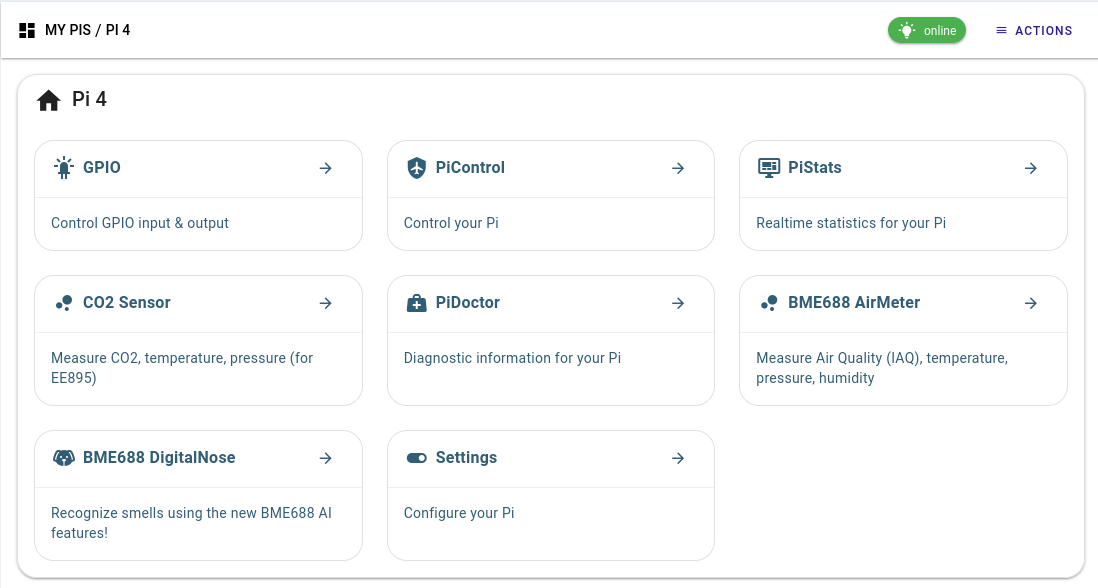How To Remotely Access Raspberry Pi SSH Like A Pro
Ever wondered how you can remotely access your Raspberry Pi using SSH? Well, buckle up because we’re about to dive deep into this awesome world of remote connections. Whether you’re a tech enthusiast or just someone who wants to manage their Pi from anywhere, SSH (Secure Shell) is your best friend. In this guide, we’ll walk you through everything you need to know to set it up and make it work like a charm.
SSH might sound like some fancy tech term, but trust me, it’s not as complicated as it seems. It’s basically a secure way to connect to your Raspberry Pi from another computer over the internet. Think of it as a secret tunnel that lets you control your Pi without being physically present. Pretty cool, right?
Before we get started, let’s talk about why SSH is such a game-changer. Imagine you’re at work, and you need to check something on your Pi back home. With SSH, you can do just that without skipping a beat. Plus, it’s super secure, so you don’t have to worry about hackers sneaking in. Now, let’s break it down step by step.
Read also:Unveiling The Secrets Of Masa49 Your Ultimate Guide
What is SSH and Why Should You Care?
SSH, or Secure Shell, is a protocol that allows you to access a remote computer securely. It’s like a private line of communication between your computer and your Raspberry Pi. But why should you care? Well, for starters, it’s one of the safest ways to manage your Pi remotely. No more worrying about unauthorized access or data breaches.
Another reason SSH is a must-have is its versatility. You can use it to transfer files, run commands, and even set up automated scripts. Whether you’re a beginner or a seasoned pro, SSH has something for everyone. So, if you’re ready to take your Pi game to the next level, let’s get rolling.
Setting Up SSH on Your Raspberry Pi
Alright, let’s get down to business. The first step is setting up SSH on your Raspberry Pi. Don’t worry, it’s easier than you think. All you need is a few simple commands and a bit of patience. Here’s how you do it:
- Boot up your Raspberry Pi and make sure it’s connected to the internet.
- Open the terminal and type
sudo raspi-config. - Use the arrow keys to navigate to
Interfacing Optionsand hit enter. - Select
SSHand enable it. - Reboot your Pi to apply the changes.
And just like that, SSH is ready to go on your Pi. Pretty straightforward, huh? Now let’s move on to the next step.
Getting Your Pi’s IP Address
Before you can access your Pi remotely, you need to know its IP address. Think of it as your Pi’s home address on the internet. Without it, you won’t be able to find your way back. Here’s how you can get it:
Open the terminal on your Pi and type hostname -I. This will display your Pi’s local IP address. Write it down because you’ll need it later. If you’re planning to access your Pi from outside your local network, you’ll also need to set up port forwarding. But we’ll get to that in a bit.
Read also:Hdhub4u Movie Download In Hindi Your Ultimate Guide To Hindi Movies
Connecting to Your Pi with SSH
Now that SSH is enabled and you have your Pi’s IP address, it’s time to connect. Here’s how you do it:
- Open your terminal or an SSH client on your computer.
- Type
ssh pi@your_pi_ip_address. Replaceyour_pi_ip_addresswith the actual IP address of your Pi. - Enter the password for your Pi when prompted.
Voila! You’re now connected to your Pi via SSH. You can start running commands, transferring files, or doing whatever you need to do. But wait, what if you want to access your Pi from outside your local network? Let’s take a look at that next.
Setting Up Port Forwarding
If you want to access your Pi from anywhere in the world, you’ll need to set up port forwarding on your router. This might sound intimidating, but it’s actually pretty simple. Here’s a quick guide:
- Log in to your router’s admin page. Usually, you can do this by typing
192.168.0.1or192.168.1.1into your browser. - Find the port forwarding section. It might be under a different name depending on your router, so look around if you can’t find it.
- Add a new rule and set the external port to 22 (the default SSH port).
- Set the internal IP address to your Pi’s local IP address.
- Save the changes and reboot your router.
And just like that, your Pi is now accessible from anywhere in the world. But hold on, there’s one more thing you need to do before you can start connecting.
Finding Your Public IP Address
Your public IP address is the address your router uses to connect to the internet. It’s like your home’s street address, but for the internet. To find it, simply type what is my ip into Google. It’ll show you your public IP address right away. Write it down because you’ll need it to connect to your Pi.
Using Dynamic DNS for Easy Access
Here’s a little secret: your public IP address can change from time to time. This can make it tricky to connect to your Pi if you don’t know the new address. That’s where Dynamic DNS (DDNS) comes in. DDNS assigns a domain name to your IP address, so you can connect to your Pi using a simple URL instead of a bunch of numbers.
There are plenty of DDNS providers out there, and most of them are free. All you need to do is sign up, create a domain name, and configure your router to update it automatically. Once you’ve done that, connecting to your Pi is as easy as typing a URL into your SSH client.
Securing Your SSH Connection
Now that you can access your Pi from anywhere, it’s important to make sure your connection is secure. Here are a few tips to keep your Pi safe:
- Change the default SSH port from 22 to something less obvious. This can help deter automated attacks.
- Use strong passwords or, even better, SSH keys for authentication.
- Limit access to specific IP addresses if possible.
- Keep your Pi’s software up to date to patch any security vulnerabilities.
By following these tips, you can rest easy knowing your Pi is safe from prying eyes. But remember, security is an ongoing process, so stay vigilant.
Troubleshooting Common SSH Issues
Even the best-laid plans can go awry sometimes. If you’re having trouble connecting to your Pi via SSH, here are a few things to check:
- Make sure SSH is enabled on your Pi.
- Verify that your Pi’s IP address is correct.
- Check that port forwarding is set up properly on your router.
- Ensure that your firewall isn’t blocking the SSH port.
If you’ve gone through this list and you’re still having issues, don’t panic. There are plenty of resources online that can help you troubleshoot. Just remember to take it one step at a time and don’t give up.
Advanced SSH Techniques
Once you’ve mastered the basics, you can start exploring some advanced SSH techniques. Here are a few ideas to get you started:
- Set up SSH tunnels for secure browsing.
- Automate tasks using SSH scripts.
- Use SSH to remotely access your Pi’s desktop environment.
These techniques can take your Pi skills to the next level and open up a whole new world of possibilities. So don’t be afraid to experiment and see what you can come up with.
Conclusion: Taking Your Raspberry Pi to the Next Level
And there you have it, folks. A complete guide to remotely accessing your Raspberry Pi via SSH. From setting up SSH to securing your connection and troubleshooting common issues, we’ve covered it all. Now you’re equipped with the knowledge and tools to take your Pi game to the next level.
So, what are you waiting for? Go ahead and try it out. And don’t forget to leave a comment below if you have any questions or tips of your own. Who knows, you might just inspire someone else to take the plunge. Until next time, happy Pi-ing!
Table of Contents
- What is SSH and Why Should You Care?
- Setting Up SSH on Your Raspberry Pi
- Getting Your Pi’s IP Address
- Connecting to Your Pi with SSH
- Setting Up Port Forwarding
- Using Dynamic DNS for Easy Access
- Securing Your SSH Connection
- Troubleshooting Common SSH Issues
- Advanced SSH Techniques
- Conclusion