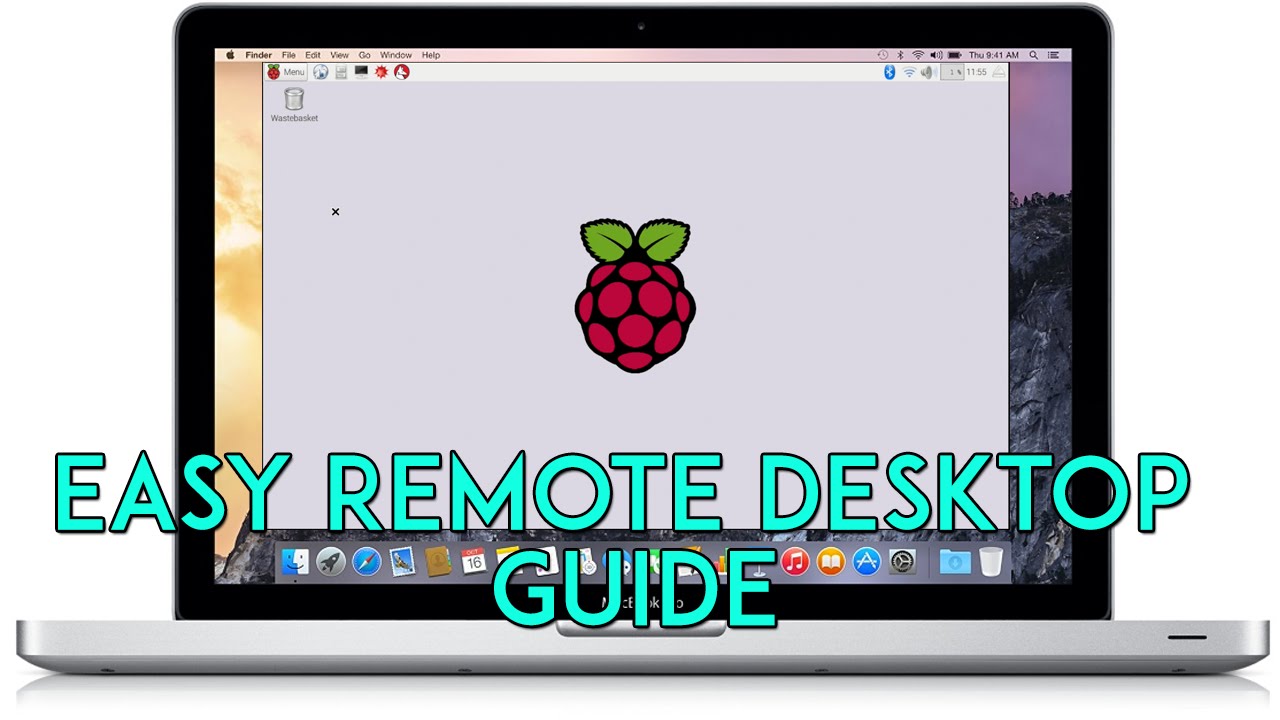How To Use Remote Access Raspberry Pi Behind Firewall Mac Free: A Comprehensive Guide
Ever wondered how to remotely access your Raspberry Pi from anywhere in the world without spending a dime, even when it's tucked away behind a firewall on your Mac? You're not alone. Many Raspberry Pi enthusiasts face this challenge, but don't worry, we've got you covered. In this guide, we'll walk you through every step, ensuring you can access your beloved Pi securely and effortlessly.
Remote access to your Raspberry Pi is more than just a tech hobby; it's a necessity for those who want to automate their homes, monitor security cameras, or run servers without being physically present. But what happens when you're stuck behind a corporate or home firewall? That's where things get tricky. Luckily, we’ve cracked the code for you.
This guide isn't just another technical jargon-filled article. We’ll break it down into bite-sized chunks, making sure even beginners can follow along. So, grab a coffee, sit back, and let’s dive into the world of remote Raspberry Pi access!
Read also:New Mms Videos What You Need To Know In 2023
Understanding the Basics of Remote Access
Before we dive into the nitty-gritty, let’s first understand what remote access means and why it's important. Remote access allows you to control your Raspberry Pi from another device over the internet, even if it’s miles away. It's like having a pair of virtual hands that can operate your Pi whenever and wherever you need.
Why Use Raspberry Pi for Remote Access?
Raspberry Pi is more than just a tiny computer; it's a powerhouse for makers and developers. Its versatility, affordability, and energy efficiency make it perfect for remote access projects. Whether you're running a web server, hosting a media center, or building a smart home, remote access can make your life easier.
What Is a Firewall and Why Does It Matter?
A firewall is like a bouncer at a club—it decides who gets in and who doesn’t. In the context of networking, a firewall blocks unauthorized access to your network, keeping your data safe. However, this security feature can sometimes block legitimate remote access attempts. That’s why we need clever solutions to bypass these restrictions without compromising security.
Setting Up Your Raspberry Pi for Remote Access
Now that we understand the basics, let’s set up your Raspberry Pi for remote access. This section will guide you through the initial setup, ensuring your Pi is ready for the next steps.
Read also:Unveiling The Secrets Of Masa49 Your Ultimate Guide
Step 1: Installing the Necessary Software
First things first, you’ll need to install some software on your Raspberry Pi. The most popular choice for remote access is SSH (Secure Shell), which allows you to securely connect to your Pi from another device.
- Update your Raspberry Pi OS by running
sudo apt update && sudo apt upgrade. - Enable SSH by typing
sudo raspi-configand navigating to the SSH option. - Install a VNC server if you prefer a graphical interface:
sudo apt install realvnc-vnc-server.
Step 2: Finding Your Raspberry Pi’s IP Address
Your Raspberry Pi’s IP address is like its home address on your network. To find it, open the terminal and type hostname -I. This will display the IP address, which you’ll need later for remote access.
Dealing with Firewalls: The Real Challenge
Firewalls can be a real pain when it comes to remote access, but they’re there for a good reason. So, how do we work around them without compromising security?
Using Port Forwarding
Port forwarding is a common technique used to allow remote access through a firewall. It involves configuring your router to direct incoming traffic to your Raspberry Pi.
- Log in to your router’s admin panel.
- Find the port forwarding settings and add a new rule.
- Set the internal IP address to your Raspberry Pi’s IP and choose a port number (e.g., 22 for SSH).
Alternative Solutions: No-IP and Dynamic DNS
If port forwarding seems too complicated or isn’t an option, consider using a dynamic DNS service like No-IP. These services assign a static hostname to your Raspberry Pi, making it easier to access regardless of your IP address changes.
Connecting to Your Raspberry Pi from a Mac
Now that your Raspberry Pi is set up and ready, let’s connect to it from your Mac. This part is surprisingly simple, thanks to the built-in tools on macOS.
Using SSH from Terminal
macOS comes with a built-in SSH client, so you don’t need to install anything extra. Open Terminal and type the following command:
ssh pi@your-pi-ip-address
Replace your-pi-ip-address with the actual IP address of your Raspberry Pi. You’ll be prompted to enter the password, and voila, you’re in!
Using VNC for a Graphical Interface
If you prefer a graphical interface, download the VNC Viewer app from the official website. Enter your Raspberry Pi’s IP address and connect. It’s as easy as that!
Securing Your Remote Access
Security should always be a top priority when setting up remote access. Here are some tips to keep your Raspberry Pi safe:
- Change the default password for your Raspberry Pi.
- Use a strong, unique password that’s hard to guess.
- Consider setting up SSH keys for passwordless authentication.
- Regularly update your Raspberry Pi’s software to patch vulnerabilities.
Advanced Techniques for Firewall Bypass
For those who want to go the extra mile, there are more advanced techniques to bypass firewalls. One popular method is using a reverse SSH tunnel.
What Is a Reverse SSH Tunnel?
A reverse SSH tunnel allows you to connect to your Raspberry Pi from an external server, effectively bypassing any firewalls in between. Here’s how to set it up:
- Create an account on a cloud server (e.g., AWS, DigitalOcean).
- Set up an SSH tunnel from your Raspberry Pi to the cloud server.
- Connect to your Raspberry Pi via the cloud server.
Tools to Simplify the Process
There are also tools like ngrok and Pagekite that simplify the process of setting up remote access behind firewalls. These tools create a secure tunnel automatically, saving you the hassle of manual configuration.
Troubleshooting Common Issues
Even with the best setup, things can sometimes go wrong. Here are some common issues and how to fix them:
- Connection Refused: Double-check your IP address and port settings.
- Authentication Failed: Make sure you’re using the correct password or SSH key.
- Firewall Blocking: Verify that your firewall rules are correctly configured.
Real-World Applications of Remote Raspberry Pi Access
So, why bother with all this setup? Here are some real-world applications that make remote Raspberry Pi access worth the effort:
- Home automation systems.
- Remote monitoring of security cameras.
- Personal cloud storage solutions.
- Web server hosting for small-scale projects.
Conclusion: Take Action Now!
In conclusion, remote access to your Raspberry Pi behind a firewall is not only possible but also relatively easy with the right tools and techniques. By following this guide, you’ve gained the knowledge and skills to set up secure and reliable remote access without spending a dime.
Now it’s your turn to take action. Whether you’re automating your home, hosting a server, or building your next big project, remote access to your Raspberry Pi opens up endless possibilities. Share this guide with your friends, leave a comment below, and don’t forget to check out our other articles for more Raspberry Pi tips and tricks!
Table of Contents
- Understanding the Basics of Remote Access
- Setting Up Your Raspberry Pi for Remote Access
- Dealing with Firewalls: The Real Challenge
- Connecting to Your Raspberry Pi from a Mac
- Securing Your Remote Access
- Advanced Techniques for Firewall Bypass
- Troubleshooting Common Issues
- Real-World Applications of Remote Raspberry Pi Access
- Conclusion: Take Action Now!