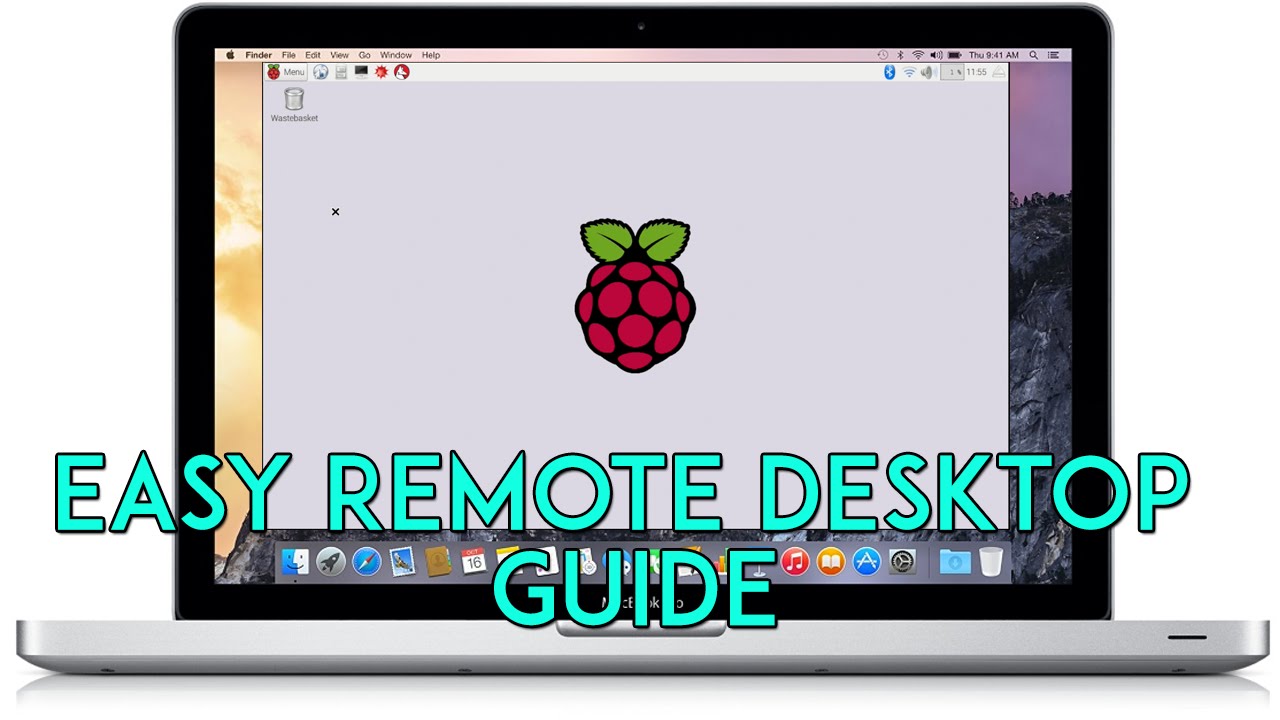How To Use Remote Access Raspberry Pi Behind Firewall Mac Free Download
Listen up, tech enthusiasts! If you're diving into the world of remote access with your Raspberry Pi, you're in for an adventure. Remote access is no longer just a buzzword; it’s a necessity, especially when you're dealing with firewalls, Mac devices, and free download solutions. In this guide, we’ll break down how to use remote access Raspberry Pi behind a firewall on a Mac without breaking the bank. This is your ultimate cheat sheet for setting up seamless connectivity. So, buckle up, and let’s get started, shall we?
Now, before we dive headfirst into the nitty-gritty, let’s address the elephant in the room: why do we even need remote access for Raspberry Pi? Imagine this—you’ve got your Pi set up in your home network, running some cool automation scripts or hosting a local server. But what happens if you need to access it from outside your home network? That’s where remote access comes in, and it’s a game-changer. Whether you’re troubleshooting or managing files, remote access gives you the power to stay connected.
But wait, there’s more! The challenge here is navigating through firewalls, especially if you’re using a Mac. Firewalls can be tricky beasts, but with the right tools and techniques, you can bypass them without compromising security. Plus, who doesn’t love a free solution? In this guide, we’ll walk you through everything you need to know, step by step, so you can master remote access like a pro. Let’s do this!
Read also:Unlocking The Secrets Of Fry99 Your Ultimate Guide To Thrilling Entertainment
Here's a quick roadmap of what we'll cover:
- Understanding remote access basics
- Setting up Raspberry Pi for remote access
- Configuring your firewall for seamless connectivity
- Connecting remotely from a Mac device
- Exploring free download options for remote access tools
- Troubleshooting common issues
Ready to take control of your Raspberry Pi remotely? Let’s go!
Understanding Remote Access Raspberry Pi
First things first, let’s talk about what remote access actually means in the context of Raspberry Pi. Simply put, remote access allows you to control your Raspberry Pi from another device, no matter where you are. Whether you’re across the room or across the globe, you can interact with your Pi as if you were sitting right in front of it.
There are a few key methods for achieving remote access:
- SSH (Secure Shell): A secure way to connect to your Pi via the command line.
- VNC (Virtual Network Computing): A graphical remote desktop solution that lets you see your Pi’s desktop remotely.
- Web-Based Solutions: Some services allow you to access your Pi through a browser.
Now, when you’re behind a firewall, things can get a little more complicated. Firewalls are designed to block unauthorized access, which is great for security but not so great when you’re trying to connect remotely. That’s why we need to configure our setup carefully to ensure smooth connectivity.
Setting Up Raspberry Pi for Remote Access
Step 1: Install Necessary Software
Before you can access your Raspberry Pi remotely, you’ll need to install the right software. For SSH, you don’t need to do much—Raspberry Pi OS comes with SSH pre-installed. However, you’ll need to enable it. Here’s how:
Read also:5movierulz Kannada 2025 Your Ultimate Guide To Kannada Movies And Beyond
1. Boot up your Raspberry Pi and open the terminal.
2. Type sudo raspi-config and hit Enter.
3. Navigate to "Interfacing Options"> "SSH"> "Enable".
4. Reboot your Pi to apply the changes.
For VNC, you’ll need to install the VNC Server. You can do this by running:
sudo apt update && sudo apt install realvnc-vnc-server realvnc-vnc-viewer
Step 2: Determine Your Pi’s IP Address
Your Pi’s IP address is crucial for connecting remotely. To find it, open the terminal and type:
hostname -I
This will display your Pi’s local IP address. Make a note of it—you’ll need it later.
Configuring Your Firewall for Remote Access
Firewalls are like bouncers at a club—they decide who gets in and who doesn’t. To allow remote access, you’ll need to configure your firewall to let traffic through on specific ports. Here’s how:
1. Log in to your router’s admin interface. This is usually accessible via a web browser at 192.168.0.1 or 192.168.1.1.
2. Look for the "Port Forwarding" or "NAT" section.
3. Add a new rule to forward traffic on port 22 (for SSH) or port 5900 (for VNC) to your Pi’s local IP address.
Remember, security is key. Only open the ports you absolutely need and consider using strong passwords or SSH keys for added protection.
Connecting Remotely from a Mac Device
Using SSH from macOS Terminal
Mac users have it easy when it comes to SSH. Here’s how you can connect:
1. Open the Terminal app on your Mac.
2. Type ssh pi@your-pi-ip and hit Enter.
3. Enter your Pi’s password when prompted.
Boom! You’re now connected to your Pi via SSH.
Using VNC Viewer for Graphical Access
If you prefer a graphical interface, VNC Viewer is the way to go:
1. Download and install VNC Viewer on your Mac.
2. Open the app and enter your Pi’s IP address.
3. Log in with your Pi’s credentials.
Voilà! You can now see your Pi’s desktop on your Mac.
Exploring Free Download Options for Remote Access Tools
Who says you need to spend money to get quality tools? There are plenty of free options available for remote access:
- RealVNC Viewer: A robust VNC client available for free for personal use.
- TeamViewer: Offers a free version for personal use with cross-platform support.
- AnyDesk: Another great option with a free version for non-commercial use.
Each of these tools has its own strengths, so it’s worth trying them out to see which one works best for you.
Troubleshooting Common Issues
Issue 1: Unable to Connect via SSH
If you’re having trouble connecting via SSH, here are a few things to check:
- Make sure SSH is enabled on your Pi.
- Verify that port 22 is open on your firewall.
- Double-check your Pi’s IP address.
Issue 2: Slow VNC Connection
A slow VNC connection can be frustrating. Here’s how to speed things up:
- Lower the screen resolution on your Pi.
- Disable desktop effects if possible.
- Use a wired connection instead of Wi-Fi for better stability.
Enhancing Security for Remote Access
Security should always be a top priority when setting up remote access. Here are a few tips to keep your Pi safe:
- Use strong, unique passwords for your Pi.
- Consider using SSH keys instead of passwords for authentication.
- Limit access to specific IP addresses if possible.
By taking these precautions, you can enjoy the convenience of remote access without compromising your security.
Best Practices for Managing Raspberry Pi Remotely
Here are some best practices to keep in mind:
- Regularly update your Pi’s software to patch security vulnerabilities.
- Monitor your Pi’s activity logs for any suspicious behavior.
- Backup your data regularly to prevent data loss.
These simple steps can go a long way in ensuring a smooth and secure remote access experience.
Real-World Applications of Remote Access Raspberry Pi
So, why bother with all this? Here are some real-world applications of remote access for Raspberry Pi:
- Home automation: Control smart devices from anywhere.
- Remote monitoring: Keep an eye on your security cameras or environmental sensors.
- File sharing: Access your media library or shared files from any device.
The possibilities are endless, and with the right setup, you can unlock the full potential of your Raspberry Pi.
Conclusion
Well, there you have it—your comprehensive guide to using remote access Raspberry Pi behind a firewall on a Mac with free download solutions. By following the steps outlined in this article, you can set up a secure and reliable remote access system that meets your needs.
Remember, the key to success is preparation and attention to detail. Take the time to configure your setup correctly, and don’t hesitate to troubleshoot if things don’t go as planned. And most importantly, keep learning and experimenting. The world of Raspberry Pi is full of possibilities, and remote access is just the beginning.
Now, it’s your turn! Have you tried remote access with your Raspberry Pi? What challenges did you face, and how did you overcome them? Share your experiences in the comments below, and don’t forget to share this article with your fellow tech enthusiasts. Together, let’s build a community of knowledge and innovation!