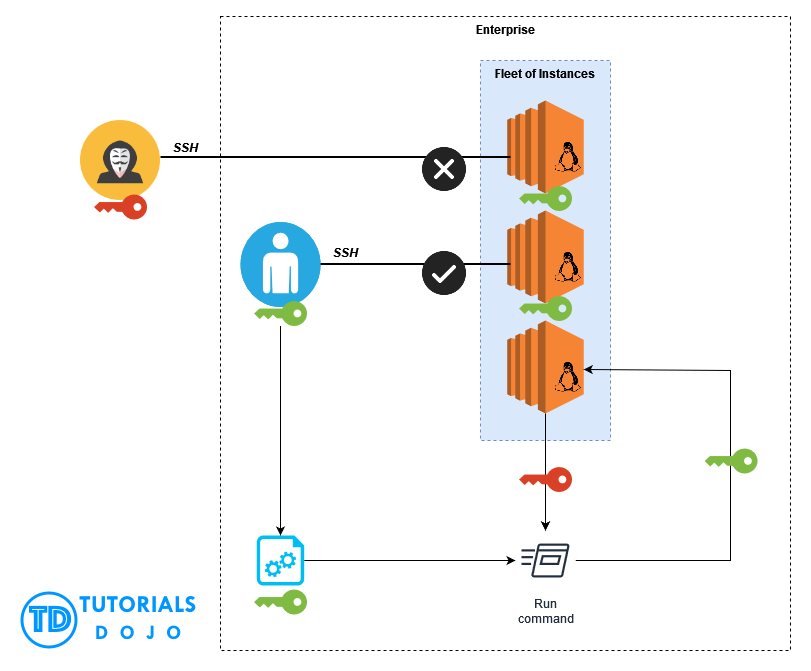How To Access IoT Devices Remotely With SSH Key On Mac: The Ultimate Guide
So you wanna know how to access IoT devices remotely with SSH key on a Mac, right? Well, buckle up because we’re diving deep into this topic. Whether you’re a tech enthusiast or someone who just wants to level up their skills, this guide’s got your back. In today’s hyper-connected world, IoT devices are everywhere—smart thermostats, security cameras, home automation systems, and more. But what happens when you need to manage these devices from afar? That’s where SSH and Mac come in handy.
This isn’t just about geeking out over technology; it’s about empowering you to take control of your IoT ecosystem without being tied down by location. Remote access is not only convenient but also essential for troubleshooting, monitoring, and maintaining your smart devices. And guess what? Using an SSH key makes the process secure and seamless. Stick around, and I’ll show you exactly how it’s done.
Now, before we jump into the nitty-gritty, let’s get one thing straight—this guide assumes you’ve got basic knowledge of macOS and IoT devices. If you’re completely new to this, don’t sweat it. We’ll break everything down step by step so even beginners can follow along. Ready? Let’s go!
Read also:Movierulz In Kannada 2024 The Ultimate Guide To Staying Ahead
Why Remote Access for IoT Devices Matters
Imagine this: you’re chilling at the coffee shop across town, and suddenly you remember that you forgot to check if your smart garage door closed properly. Or maybe your security camera detected some suspicious activity while you’re out of town. In both cases, having remote access to your IoT devices can save the day. But here’s the thing—just logging in with a password isn’t always safe. That’s where SSH comes in.
SSH, or Secure Shell, is like the Swiss Army knife of remote connections. It provides encrypted communication between your Mac and IoT devices, ensuring no one can snoop on your data. Plus, using SSH keys adds an extra layer of security, eliminating the need for passwords altogether. It’s like giving yourself a secret handshake that only you and your devices understand.
Benefits of Using SSH for IoT Devices
- Security: SSH encrypts all data transferred between your Mac and IoT devices, keeping prying eyes at bay.
- Convenience: Once set up, SSH keys allow you to log in without typing passwords every time.
- Automation: You can automate scripts and tasks using SSH, making device management a breeze.
- Reliability: SSH connections are stable and less prone to errors compared to other methods.
Think about it—wouldn’t it be cool to run a script that automatically updates your IoT devices overnight? Or maybe schedule a backup of your smart home data? SSH makes all this possible, and we’ll show you how to set it up in no time.
Understanding SSH Keys and Their Role
Alright, let’s talk about SSH keys. These little guys are like digital passports that grant you access to your IoT devices. Instead of relying on passwords, which can be guessed or hacked, SSH keys use cryptography to authenticate your identity. There are two types of keys: public and private. The public key lives on your IoT device, while the private key stays safely stored on your Mac.
Here’s how it works: when you try to connect to an IoT device via SSH, your Mac sends its public key. If the device recognizes the key, it grants you access. Simple, right? But here’s the kicker—since only you have the private key, no one else can impersonate you. It’s like having a secret code that only you know.
Generating SSH Keys on Your Mac
Generating SSH keys on a Mac is surprisingly easy. All you need is the Terminal app, which is already installed on your system. Just follow these steps:
Read also:5movierulz Kannada 2025 Your Ultimate Guide To Kannada Movies And Beyond
- Open Terminal from Applications > Utilities.
- Type
ssh-keygen -t rsa -b 4096 -C "your_email@example.com"and hit Enter. Replace the email with your own. - Choose a location to save the key (default is fine).
- Set a passphrase (optional but recommended) for added security.
And voilà! You now have a shiny new SSH key pair ready to use. But wait, there’s more. Once generated, you’ll need to copy the public key to your IoT device. Don’t worry—we’ll cover that in the next section.
Setting Up IoT Devices for SSH Access
Before you can access your IoT devices remotely, you’ll need to configure them for SSH. This process varies depending on the device, but most modern IoT gadgets support SSH out of the box. Here’s a quick rundown of what you need to do:
Enabling SSH on Popular IoT Devices
- Raspberry Pi: SSH is enabled by default on newer versions of Raspberry Pi OS. If not, simply add a blank file named
sshto the boot partition. - Smart Home Hubs: Check the manufacturer’s documentation for enabling SSH. Many hubs have a hidden SSH option buried in the settings menu.
- Security Cameras: Some cameras come with built-in SSH support, while others require firmware updates. Always refer to the user manual.
Once SSH is enabled, you’ll need to find the device’s IP address. Most IoT devices display this information in their web interface or app. Alternatively, you can use tools like nmap to scan your network for connected devices.
Copying Your SSH Key to IoT Devices
Now that you’ve generated an SSH key and enabled SSH on your IoT device, it’s time to copy the public key. This step ensures that your Mac can authenticate itself without needing a password. Here’s how to do it:
- In Terminal, type
pbcopy to copy your public key to the clipboard. - SSH into your IoT device using
ssh username@device_ip. - Create or edit the
~/.ssh/authorized_keysfile and paste the public key inside. - Save the file and exit.
And there you have it! Your Mac is now authorized to connect to the IoT device without needing a password. Pretty sweet, huh?
Configuring Remote Access
At this point, you might be wondering, “Can I access my IoT devices from anywhere in the world?” The answer is yes, but there are a few extra steps involved. To enable remote access, you’ll need to configure port forwarding on your router and set up dynamic DNS if your IP address changes frequently.
Port Forwarding Made Easy
Port forwarding allows external devices to connect to your IoT devices through your router. Here’s how to set it up:
- Log in to your router’s admin interface (usually
192.168.0.1). - Find the port forwarding section and create a new rule.
- Set the external port to 22 (default SSH port) and the internal IP to your IoT device’s address.
- Save the changes and test the connection.
Keep in mind that exposing your devices to the internet comes with risks. Always use strong passwords and keep your firmware up to date to minimize vulnerabilities.
Testing Your Remote Connection
After setting everything up, it’s time to test your remote connection. Open Terminal on your Mac and type ssh username@your_domain_or_ip. If everything’s configured correctly, you should be able to log in without entering a password. Congratulations—you’ve successfully accessed your IoT device remotely!
Troubleshooting Common Issues
Of course, things don’t always go smoothly. Here are a few common issues and how to fix them:
- Connection Refused: Double-check your router settings and ensure the IoT device’s firewall isn’t blocking SSH.
- Key Rejected: Make sure the public key is correctly added to the
authorized_keysfile. - Timeout Errors: Verify the IP address and try pinging the device to ensure it’s reachable.
If you’re still stuck, don’t hesitate to reach out to the device’s support team or consult online forums for help.
Best Practices for Secure Remote Access
While SSH is inherently secure, there are a few best practices you should follow to keep your IoT devices protected:
- Use Strong Passwords: Even if you’re using SSH keys, it’s a good idea to set a strong password as a fallback.
- Disable Password Authentication: Once SSH keys are set up, disable password-based login to reduce the risk of brute-force attacks.
- Regularly Update Firmware: Manufacturers frequently release security patches to address vulnerabilities.
- Monitor Logs: Keep an eye on your device’s logs for any suspicious activity.
By following these guidelines, you can enjoy the convenience of remote access without compromising on security.
Advanced Tips for Power Users
If you’re feeling adventurous, here are a few advanced tips to take your SSH skills to the next level:
Setting Up SSH Tunnels
SSH tunnels allow you to securely access services running on your IoT devices, such as web servers or databases. To create a tunnel, use the following command:
ssh -L local_port:destination_ip:destination_port username@remote_ip
For example, if your IoT device runs a web server on port 80, you can forward it to your local machine’s port 8080:
ssh -L 8080:localhost:80 username@remote_ip
Now, open your browser and visit http://localhost:8080 to access the web server.
Conclusion: Taking Control of Your IoT Ecosystem
And there you have it—a comprehensive guide on how to access IoT devices remotely with SSH key on a Mac. From generating SSH keys to configuring remote access, we’ve covered everything you need to know. Remember, security should always be your top priority, so make sure to follow best practices and keep your devices updated.
Now it’s your turn to put this knowledge into action. Whether you’re managing smart home devices or monitoring industrial sensors, SSH provides the tools you need to stay connected. So why not give it a try? And don’t forget to share your experience in the comments below. Who knows—you might inspire someone else to take their tech skills to the next level!
Table of Contents
- Why Remote Access for IoT Devices Matters
- Understanding SSH Keys and Their Role
- Setting Up IoT Devices for SSH Access
- Copying Your SSH Key to IoT Devices
- Configuring Remote Access
- Testing Your Remote Connection
- Best Practices for Secure Remote Access
- Advanced Tips for Power Users
- Conclusion: Taking Control of Your IoT Ecosystem
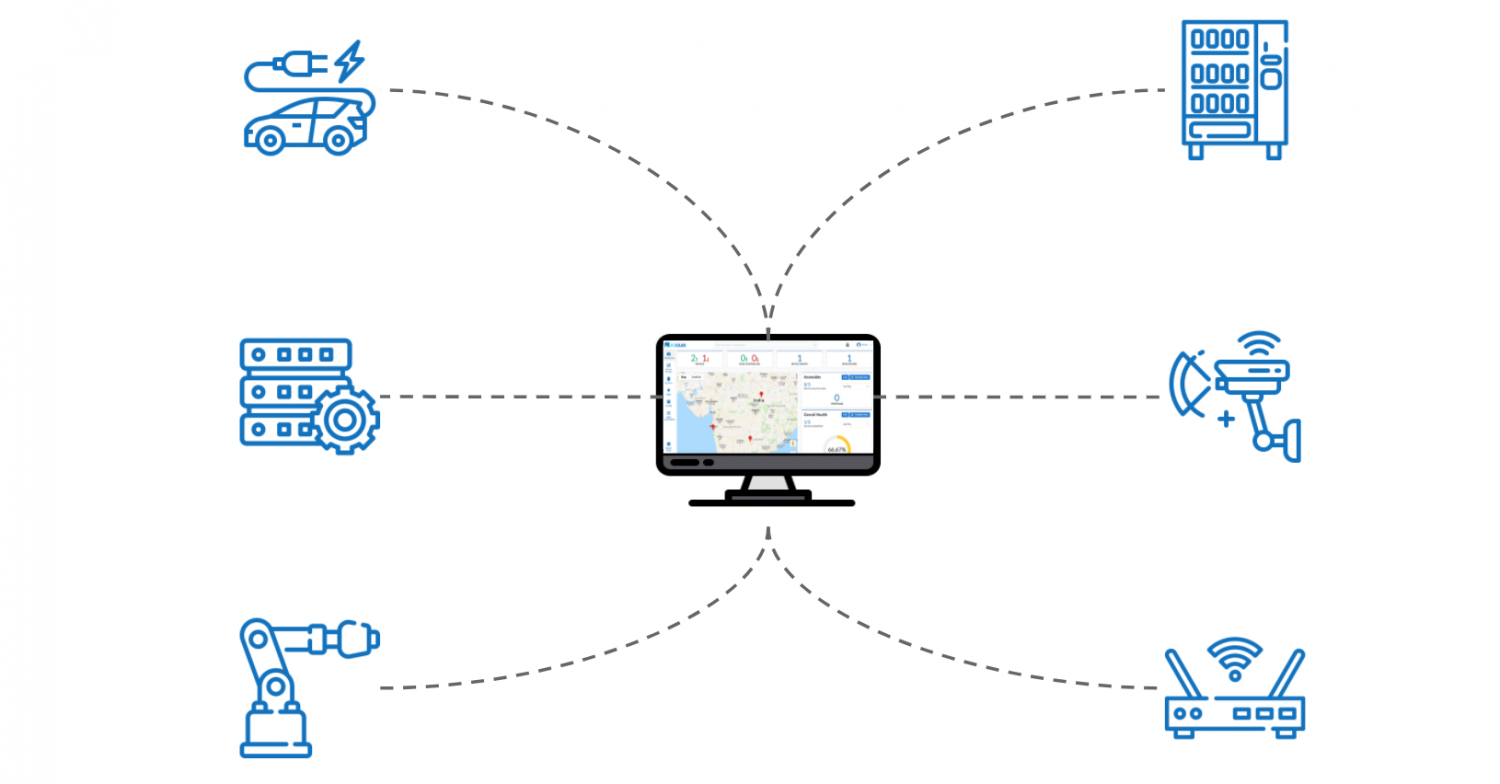
![How to Access IoT Devices Remotely with SSH [6 Easy Steps]](https://www.trio.so/blog/wp-content/uploads/2024/10/Access-IoT-Devices-Remotely-Using-SSH.webp)