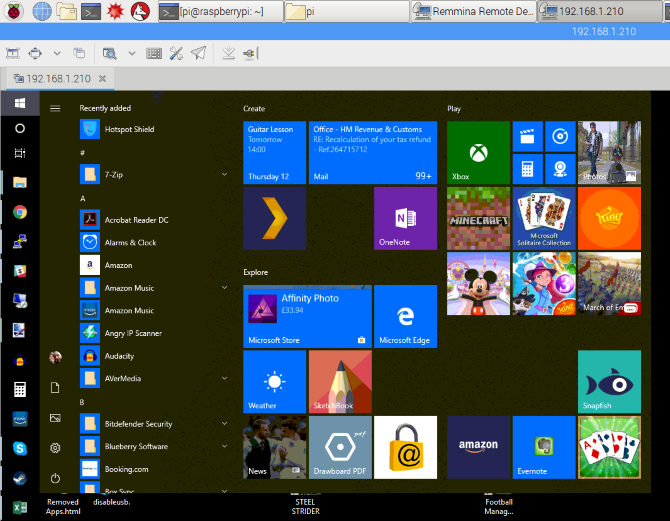How To Remote Connect To Raspberry Pi From Windows Like A Pro
Listen up, tech enthusiasts! If you're diving into the world of Raspberry Pi, one thing you’ll definitely want to master is how to remote connect to Raspberry Pi from Windows. Imagine being able to control your Pi from the comfort of your Windows PC without needing to sit in front of the little device. Sounds cool, right? Well, it’s not just cool—it’s super practical for managing projects, automating tasks, or even tinkering with IoT setups from afar. So buckle up, because we’re about to walk you through everything you need to know to make this happen.
This guide isn’t just another boring step-by-step tutorial. We’re going to break it down in a way that feels like a conversation between friends. Whether you’re a beginner or a seasoned Raspberry Pi ninja, this article will give you the tools to connect remotely like a pro. Plus, we’ll sprinkle in some tips, tricks, and troubleshooting advice so you’re not left scratching your head halfway through.
Before we dive deep, let’s set the stage. Remote connecting to Raspberry Pi from Windows is a game-changer. It’s like having a remote control for your Pi without needing to be physically tethered to it. Now, let’s get started and turn this idea into reality. Ready? Let’s go!
Read also:Sone 436 Unveiling The Secrets Of This Gamechanging Phenomenon
Why Remote Connecting to Raspberry Pi from Windows is Essential
First things first, why would anyone bother learning how to remote connect to Raspberry Pi from Windows? Well, let me paint you a picture. Imagine you’re building a home automation system, and you want to monitor your Pi’s performance while you’re chilling on the couch. Or maybe you’re running a server and need to check logs without disturbing your setup. Remote access lets you do all of that and more.
Setting Up Your Raspberry Pi for Remote Access
Alright, now that we’ve sold you on the idea, let’s get our hands dirty. The first step is preparing your Raspberry Pi for remote access. You’ll need to make sure SSH (Secure Shell) is enabled on your Pi. Don’t panic if you’re not familiar with SSH—it’s basically a secure way to communicate with your Pi from another device.
Enabling SSH on Raspberry Pi
Here’s how you can enable SSH:
- Boot up your Raspberry Pi and log in.
- Open the Raspberry Pi Configuration tool by typing
sudo raspi-configin the terminal. - Scroll down to the “Interfacing Options” menu and hit Enter.
- Select “SSH” and enable it.
- That’s it! SSH is now ready to rock.
Trust me, this step is super straightforward. If you’re still unsure, don’t worry—we’ll cover troubleshooting later.
Understanding SSH and Its Role in Remote Connections
SSH might sound intimidating, but it’s actually pretty simple once you get the hang of it. Think of SSH as a secure tunnel that lets you send commands to your Pi from your Windows machine. It’s encrypted, meaning your data stays safe while traveling through cyberspace.
Here’s a quick breakdown of why SSH is important:
Read also:Unlock The Magic Of Vegamovie4k Ndash Your Ultimate Streaming Adventure
- It provides a secure way to access your Pi remotely.
- You can run commands, transfer files, and manage your Pi without needing a monitor or keyboard.
- It’s widely supported across different operating systems, including Windows.
Now that we’ve covered the basics, let’s move on to the fun part—connecting from your Windows PC.
Connecting to Raspberry Pi from Windows Using PuTTY
PuTTY is one of the most popular SSH clients for Windows, and it’s a breeze to use. Here’s how you can set it up:
Step 1: Download and Install PuTTY
Head over to the official PuTTY website and download the installer. Once installed, fire it up and you’re ready to go.
Step 2: Configure PuTTY for Raspberry Pi
Here’s what you need to do:
- Open PuTTY and enter your Raspberry Pi’s IP address in the “Host Name” field.
- Set the port to 22 (default for SSH).
- Click “Open” to start the connection.
When prompted, log in with your Raspberry Pi’s username and password. Boom—you’re connected!
Using Windows’ Built-in SSH Client
Did you know Windows 10 and later versions come with a built-in SSH client? Yep, you don’t even need third-party tools like PuTTY if you prefer simplicity. Here’s how to use it:
Step 1: Open Command Prompt
Press Win + R, type cmd, and hit Enter. That’s it—you’ve got your command line ready.
Step 2: Connect to Raspberry Pi
Type the following command, replacing pi with your username and 192.168.x.x with your Pi’s IP address:
ssh pi@192.168.x.x
Enter your password when prompted, and voilà—you’re connected!
Transferring Files Between Raspberry Pi and Windows
Now that you’ve mastered remote connections, let’s talk about file transfers. Whether you’re sending scripts, configurations, or even media files, there are a few tools that make this process a breeze.
Using SCP for Secure File Transfers
SCP (Secure Copy Protocol) is a command-line tool that lets you transfer files securely over SSH. Here’s how it works:
- To send a file from Windows to Raspberry Pi, use this command:
scp path\to\your\file pi@192.168.x.x:/path/to/destination
- To download a file from Raspberry Pi to Windows:
scp pi@192.168.x.x:/path/to/file path\to\your\destination
Simple, right? SCP ensures your files are transferred securely without any hassle.
Troubleshooting Common Issues
Let’s face it—things don’t always go as planned. If you’re having trouble connecting to your Raspberry Pi, here are a few common issues and how to fix them:
Issue 1: Connection Refused
If you get a “connection refused” error, double-check that SSH is enabled on your Pi. Also, verify that your IP address is correct and that your firewall isn’t blocking the connection.
Issue 2: Wrong Password
Make sure you’re entering the correct username and password. By default, the username is pi and the password is raspberry, but you might have changed these during setup.
Issue 3: Network Problems
Ensure both your Windows PC and Raspberry Pi are connected to the same network. If they’re on different networks, you’ll need to configure port forwarding on your router.
Advanced Tips for Power Users
Once you’ve mastered the basics, it’s time to level up your skills. Here are a few advanced tips for power users:
Tip 1: Automate SSH Connections
Use SSH keys to log in without needing to enter a password every time. This not only saves time but also adds an extra layer of security.
Tip 2: Set Up a Static IP Address
Assigning a static IP address to your Raspberry Pi ensures you always know where to find it on your network. No more guessing games!
Tip 3: Use VNC for GUI Access
If you prefer working with a graphical interface, set up VNC (Virtual Network Computing) on your Pi. This lets you access the desktop environment remotely from your Windows PC.
Final Thoughts and Call to Action
Well, there you have it—a comprehensive guide to remote connecting to Raspberry Pi from Windows. Whether you’re using PuTTY, the built-in SSH client, or even advanced tools like VNC, the possibilities are endless. Remember, mastering remote access isn’t just about convenience—it’s about unlocking the full potential of your Raspberry Pi projects.
Now it’s your turn. Did this guide help you connect to your Raspberry Pi? Got any cool projects you’re working on? Drop a comment below and let us know. And if you found this article useful, don’t forget to share it with your fellow Pi enthusiasts. Together, let’s build a community of tech-savvy creators!
Table of Contents
- Why Remote Connecting to Raspberry Pi from Windows is Essential
- Setting Up Your Raspberry Pi for Remote Access
- Understanding SSH and Its Role in Remote Connections
- Connecting to Raspberry Pi from Windows Using PuTTY
- Using Windows’ Built-in SSH Client
- Transferring Files Between Raspberry Pi and Windows
- Troubleshooting Common Issues
- Advanced Tips for Power Users
- Set Up a Static IP Address
- Final Thoughts and Call to Action