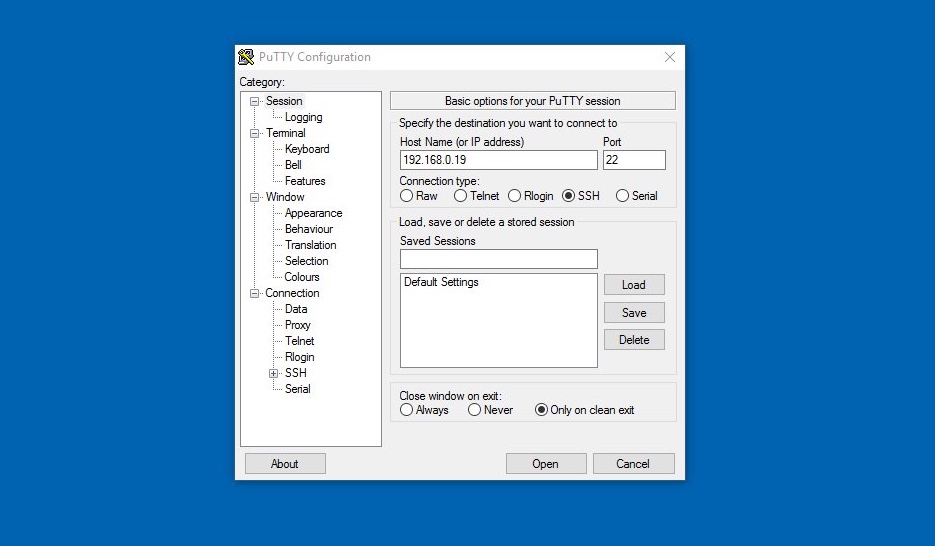Mastering Remote SSH Raspberry Pi Behind Firewall On Ubuntu: Free Download For Mac Users
Connecting to your Raspberry Pi remotely through SSH while behind a firewall might sound intimidating, but it's simpler than you think. Whether you're a beginner or an advanced user, understanding how to set this up on Ubuntu and even downloading the necessary tools for free on Mac can revolutionize how you manage your devices. In today's interconnected world, remote access is no longer a luxury—it's a necessity.
Imagine being able to control your Raspberry Pi from anywhere in the world, without worrying about complicated network configurations. This guide will walk you through the process step-by-step, ensuring that even if you're new to SSH and firewalls, you'll feel confident by the end. We'll cover everything from setting up SSH on your Raspberry Pi to configuring your firewall and downloading the right tools for Mac users.
By the time you finish reading, you'll have the skills to remotely access your Raspberry Pi securely, efficiently, and hassle-free. Let's dive in and unlock the power of remote access!
Read also:Vegamovies 20 Your Ultimate Streaming Haven
Table of Contents
- Introduction to Remote SSH
- Setting Up SSH on Raspberry Pi
- Configuring Your Firewall for SSH
- Installing SSH on Ubuntu
- Downloading SSH Tools for Mac
- Understanding Port Forwarding
- SSH Security Best Practices
- Common Issues and Troubleshooting
- Alternative Methods for Remote Access
- Conclusion and Next Steps
Introduction to Remote SSH
So, what exactly is SSH? Well, SSH stands for Secure Shell, and it's a protocol that allows you to securely connect to another computer over a network. Think of it like a super-secure tunnel that lets you access your Raspberry Pi from anywhere, even if it's behind a firewall. It's kind of like having a secret passageway to your device, but instead of sneaking around, you're just doing tech stuff.
For Mac users, setting up SSH is pretty straightforward. You can download the necessary tools for free, and with a bit of tweaking, you'll be good to go. Plus, if you're using Ubuntu as your operating system, the process becomes even smoother. The best part? Once you've got everything set up, you'll be able to control your Raspberry Pi remotely, no matter where you are.
Why SSH Matters in Today's World
With more and more people working remotely, having secure access to your devices is crucial. SSH not only provides a secure connection but also gives you full control over your Raspberry Pi, allowing you to manage files, run commands, and even troubleshoot issues without being physically present. It's like having a remote control for your tech setup, and who doesn't love that?
Setting Up SSH on Raspberry Pi
Alright, let's get started with the first step: enabling SSH on your Raspberry Pi. This is where the magic begins. By default, SSH might not be enabled, so you'll need to activate it manually. Don't worry—it's super easy, and I promise you won't break anything (probably).
Here's a quick rundown of what you need to do:
- Power up your Raspberry Pi and log in to the operating system.
- Open the terminal—it's that little icon that looks like a black box with a cursor. Trust me, it's your best friend.
- Type in
sudo raspi-configand hit Enter. This will bring up the Raspberry Pi configuration menu. - Use the arrow keys to navigate to "Interfacing Options" and press Enter.
- Select "SSH" and enable it. It's like flipping a switch, but way cooler.
- Reboot your Raspberry Pi to make sure everything sticks.
And just like that, SSH is ready to roll on your Raspberry Pi. Now, let's move on to the next step: configuring your firewall.
Read also:Movierulz In Kannada 2024 The Ultimate Guide To Staying Ahead
Verifying SSH Status
Before you jump into firewall settings, it's always a good idea to double-check that SSH is indeed running. You can do this by typing sudo service ssh status in the terminal. If everything is set up correctly, you should see a message confirming that SSH is active and running. If not, well, let's just say you might need to go back a step or two.
Configuring Your Firewall for SSH
Now that SSH is up and running on your Raspberry Pi, it's time to tackle the firewall. Think of your firewall as the bouncer at a club—it decides who gets in and who doesn't. By default, most firewalls block incoming connections, so you'll need to configure it to allow SSH traffic.
Here's how you can do that:
- Log in to your router's admin panel. This usually involves typing the router's IP address into your browser and entering your login credentials.
- Look for the firewall settings. It might be labeled as "Security" or "Firewall," depending on your router.
- Find the option to allow incoming connections on port 22, which is the default port for SSH. If you're feeling adventurous, you can change this to a different port for added security, but that's a topic for another day.
- Save your changes and restart your router to make sure everything takes effect.
With your firewall now configured, your Raspberry Pi is ready to accept SSH connections from the outside world. But wait, there's more!
Why Port 22 Matters
Port 22 is the default port for SSH, and it's like the main entrance to your Raspberry Pi's secure shell. While you can change this port to something else, sticking with the default is usually the easiest option. Just remember, if you do decide to change it, you'll need to update your SSH client accordingly.
Installing SSH on Ubuntu
If you're using Ubuntu as your operating system, setting up SSH is a breeze. Ubuntu already has SSH support built-in, so all you need to do is install the server package. Here's how:
- Open the terminal on your Ubuntu machine. Yep, it's that black box with a cursor again.
- Type in
sudo apt updateto make sure your package list is up to date. - Next, type
sudo apt install openssh-serverand hit Enter. This will install the SSH server on your Ubuntu machine. - Once the installation is complete, you can check the status of SSH by typing
sudo systemctl status ssh. If everything is good, you should see a message confirming that SSH is active and running.
And just like that, your Ubuntu machine is ready to connect to your Raspberry Pi via SSH. Easy, right?
Connecting Ubuntu to Raspberry Pi
Now that both your Raspberry Pi and Ubuntu machine have SSH set up, it's time to connect them. Here's how you can do that:
- Open the terminal on your Ubuntu machine.
- Type
ssh pi@your-raspberry-pi-ip-addressand hit Enter. Replace "your-raspberry-pi-ip-address" with the actual IP address of your Raspberry Pi. - When prompted, enter the password for the "pi" user on your Raspberry Pi.
- If everything goes well, you should now be connected to your Raspberry Pi via SSH.
Downloading SSH Tools for Mac
For Mac users, the good news is that SSH is already built into macOS, so you don't need to download any additional software. However, if you prefer a graphical interface, you can download tools like PuTTY or MobaXterm for a more user-friendly experience.
Here's how you can use the built-in SSH client on macOS:
- Open the Terminal app, which you can find in Applications > Utilities.
- Type
ssh pi@your-raspberry-pi-ip-addressand hit Enter. Again, replace "your-raspberry-pi-ip-address" with the actual IP address of your Raspberry Pi. - Enter the password for the "pi" user when prompted.
- Voilà! You're now connected to your Raspberry Pi via SSH.
If you'd rather use a graphical tool, PuTTY is a popular choice and can be downloaded for free. Just make sure to configure it correctly to connect to your Raspberry Pi.
Why Use Built-in SSH on Mac?
Using the built-in SSH client on macOS is not only convenient but also secure. It eliminates the need for additional software and ensures that you're using a trusted tool for remote access. Plus, it's already optimized for macOS, so you don't have to worry about compatibility issues.
Understanding Port Forwarding
Port forwarding is like giving your Raspberry Pi a direct line to the outside world. It allows incoming connections to reach your device even if it's behind a firewall. Here's how it works:
- Log in to your router's admin panel.
- Find the port forwarding section, which might be labeled as "Port Forwarding" or "Virtual Servers."
- Create a new rule and set the external port to 22 (or whatever port you're using for SSH).
- Set the internal IP address to the IP address of your Raspberry Pi.
- Save your changes and restart your router to apply the new settings.
With port forwarding set up, your Raspberry Pi is now accessible from anywhere in the world. Just remember to use a strong password and consider enabling two-factor authentication for added security.
Security Risks of Port Forwarding
While port forwarding is a powerful tool, it does come with some security risks. By opening up your Raspberry Pi to the outside world, you're also making it more vulnerable to attacks. That's why it's crucial to use strong passwords, keep your software up to date, and consider using a tool like fail2ban to block unauthorized access attempts.
SSH Security Best Practices
Security should always be a top priority when setting up remote access. Here are some best practices to keep your Raspberry Pi safe:
- Use strong, unique passwords for all users.
- Consider disabling password authentication and using SSH keys instead.
- Enable two-factor authentication for an extra layer of security.
- Keep your SSH server and related software up to date with the latest security patches.
- Monitor your SSH logs regularly for any suspicious activity.
By following these best practices, you'll significantly reduce the risk of unauthorized access to your Raspberry Pi.
Why SSH Keys Are Better Than Passwords
SSH keys provide a more secure way to authenticate than traditional passwords. Instead of entering a password every time you connect, you can use a private key stored on your computer to authenticate with your Raspberry Pi. This eliminates the risk of brute-force attacks and ensures that only authorized users can access your device.
Common Issues and Troubleshooting
Even with the best-laid plans, things can sometimes go wrong. Here are some common issues you might encounter and how to troubleshoot them:
- Connection Refused: This usually means that SSH isn't running or the firewall is blocking the connection. Double-check that SSH is enabled and your firewall is configured correctly.
- Permission Denied: If you're getting a "permission denied" error, it could be due to incorrect permissions on your SSH keys or a mismatch in usernames. Make sure everything is set up correctly and try again.
- Timeout: A timeout usually indicates a network issue. Check your router settings and ensure that port forwarding is configured properly.
If none of these solutions work, don't hesitate to reach out to the Raspberry Pi community for help. There's a wealth of knowledge out there, and someone has probably already solved the same issue you're facing.
Alternative Methods for Remote Access
While SSH is a powerful tool, it's not the only way to remotely access your Raspberry Pi. Here are a few alternatives you might want to consider: