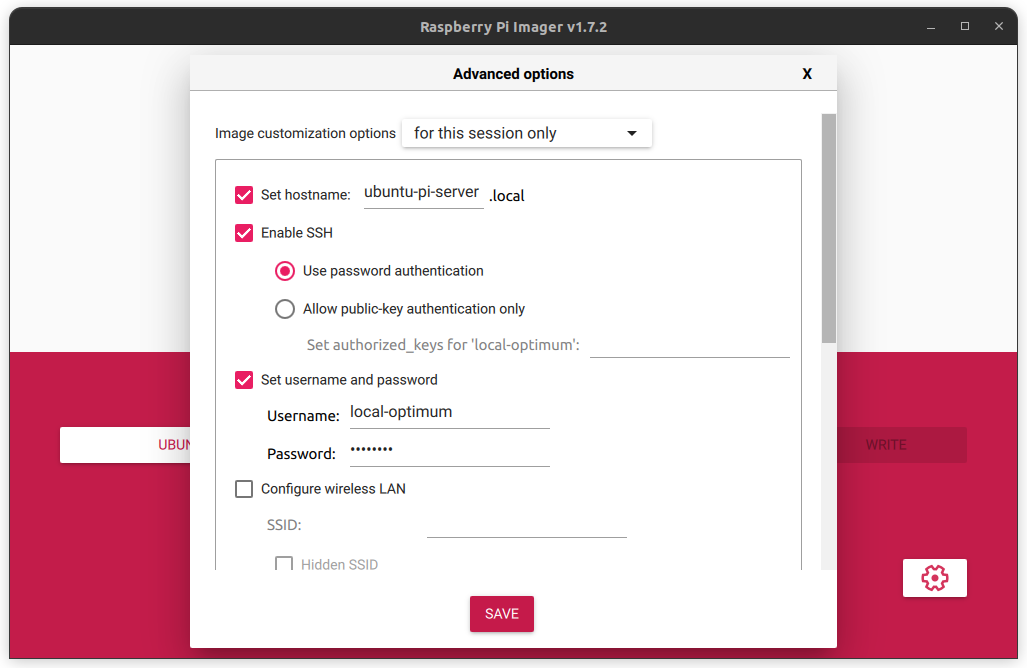Mastering Remote SSH Raspberry Pi Behind Firewall On Ubuntu: Port Not An Issue!
Are you tired of struggling with remote SSH connections to your Raspberry Pi behind a firewall on Ubuntu? You’re not alone, my friend. Many tech enthusiasts face this exact challenge when setting up their home servers or IoT projects. But fear not! In this guide, we’ll break down how to effortlessly connect to your Raspberry Pi remotely, even if it’s hidden behind a firewall. We’ll cover everything from configuring SSH, port forwarding, and using dynamic DNS to make your life easier.
Remote SSH access is one of the most powerful tools in a tech-savvy person’s arsenal. Whether you’re managing a home server, running scripts, or accessing files from anywhere, SSH provides secure and reliable communication between devices. But what happens when your router or ISP blocks certain ports? That’s where the magic of port forwarding and advanced configurations comes into play.
This article is designed for beginners and advanced users alike. If you’ve ever felt frustrated trying to connect to your Raspberry Pi remotely, you’ll love the practical tips and tricks we’ll share. So grab a coffee, sit back, and let’s dive into the world of SSH wizardry!
Read also:Unleashing The Power Of Dogxxxxx Your Ultimate Companion Guide
Table of Contents:
- Biography
- Introduction to SSH
- Raspberry Pi Setup
- Firewall Basics
- Port Forwarding
- Dynamic DNS
- Troubleshooting
- Advanced Techniques
- Security Tips
- Conclusion
Biography
Before we jump into the technical stuff, let’s get to know the star of the show – the Raspberry Pi. This tiny yet powerful device has revolutionized the tech world, allowing hobbyists and professionals alike to build everything from home automation systems to weather stations.
| Feature | Details |
|---|---|
| Name | Raspberry Pi |
| Release Date | 2012 |
| Operating System | Raspberry Pi OS, Ubuntu |
| Processor | ARM Cortex-A53 |
| RAM | 4GB (varies by model) |
Introduction to SSH
SSH, or Secure Shell, is the backbone of remote access. It allows you to securely connect to your Raspberry Pi from anywhere in the world. The best part? It’s encrypted, meaning your data is safe from prying eyes. But what happens when you try to SSH into a device behind a firewall? That’s where things get tricky.
Why SSH Matters
- Secure and encrypted communication
- Access to remote devices without physical presence
- Perfect for managing servers, IoT devices, and more
SSH is like having a secret tunnel that lets you control your Raspberry Pi from anywhere. But if your router blocks certain ports, you’ll need to configure it properly to make the connection work. Let’s dive deeper into how you can achieve this.
Raspberry Pi Setup
First things first, you need to set up your Raspberry Pi properly to enable SSH. Here’s how you can do it:
Step 1: Enable SSH
By default, SSH is disabled on Raspberry Pi OS. To enable it, follow these steps:
Read also:4movierulz Alternative Telugu Your Ultimate Guide To Legal Telugu Movie Streaming
- Open the terminal on your Raspberry Pi.
- Type
sudo raspi-configand hit Enter. - Select “Interfacing Options” and enable SSH.
Step 2: Update Your Pi
Make sure your Raspberry Pi is up to date by running:
sudo apt updatesudo apt upgrade
These commands ensure your system is running the latest software, reducing the risk of vulnerabilities.
Firewall Basics
A firewall is like a bouncer at a club – it decides who gets in and who doesn’t. In the world of networking, firewalls block unauthorized access to your devices. While this is great for security, it can be a pain when you’re trying to SSH into your Raspberry Pi from outside your home network.
Types of Firewalls
- Software firewalls (e.g., Ubuntu’s ufw)
- Hardware firewalls (e.g., your router)
Understanding how firewalls work is crucial when troubleshooting SSH connections. Let’s explore how you can configure your router’s firewall to allow SSH traffic.
Port Forwarding
Port forwarding is the key to unlocking remote SSH access. Essentially, it tells your router which device inside your network should handle incoming traffic on a specific port. In this case, we want to forward port 22 (the default SSH port) to your Raspberry Pi.
How to Set Up Port Forwarding
- Log in to your router’s admin interface (usually
192.168.0.1or192.168.1.1). - Find the “Port Forwarding” section.
- Add a new rule with the following details:
- Service Name: SSH
- External Port: 22
- Internal IP: Your Raspberry Pi’s IP address
- Internal Port: 22
- Save the settings and reboot your router.
Once you’ve set up port forwarding, you should be able to SSH into your Raspberry Pi using your public IP address. But what if your IP changes frequently? That’s where dynamic DNS comes in.
Dynamic DNS
Dynamic DNS (DDNS) is a lifesaver for people with changing IP addresses. It assigns a fixed domain name to your router, so you don’t have to worry about remembering your public IP. Services like No-IP and DuckDNS offer free DDNS solutions that integrate seamlessly with most routers.
Setting Up DDNS
- Create an account on a DDNS provider.
- Choose a hostname (e.g., mypi.ddns.net).
- Configure your router to update the DDNS service automatically.
With DDNS, you can SSH into your Raspberry Pi using a domain name instead of an IP address. This makes the process much more user-friendly and reliable.
Troubleshooting
Even with the best setup, things can go wrong. Here are some common issues and how to fix them:
Issue 1: Connection Refused
- Check if SSH is enabled on your Raspberry Pi.
- Verify your router’s port forwarding settings.
Issue 2: Timeout Errors
- Ensure your Raspberry Pi’s IP address is static.
- Double-check your DDNS configuration.
By systematically troubleshooting these issues, you’ll be able to resolve most connection problems.
Advanced Techniques
Once you’ve mastered the basics, it’s time to level up your SSH game. Here are some advanced techniques to enhance your experience:
Tunneling Through a Proxy
If your ISP blocks port 22, you can use a proxy server to tunnel your SSH traffic. This requires setting up a middleman server that forwards your requests to your Raspberry Pi.
Using Non-Standard Ports
Changing the default SSH port (22) can help avoid automated attacks. Simply edit the /etc/ssh/sshd_config file and restart the SSH service:
sudo nano /etc/ssh/sshd_config- Change the Port line to a new number (e.g., 2222).
sudo systemctl restart ssh
Security Tips
Security should always be a top priority when setting up remote access. Here are some tips to keep your Raspberry Pi safe:
- Use strong, unique passwords.
- Enable two-factor authentication (2FA).
- Limit SSH access to specific IP addresses if possible.
By implementing these security measures, you’ll significantly reduce the risk of unauthorized access.
Conclusion
Remote SSH access to your Raspberry Pi behind a firewall doesn’t have to be a nightmare. With the right configurations and tools, you can effortlessly connect to your device from anywhere in the world. Whether you’re managing a home server or running IoT projects, SSH is an invaluable tool in your tech toolkit.
So what are you waiting for? Grab your Raspberry Pi, follow the steps in this guide, and start exploring the endless possibilities of remote access. And don’t forget to share your experiences in the comments below – we’d love to hear how this guide helped you!