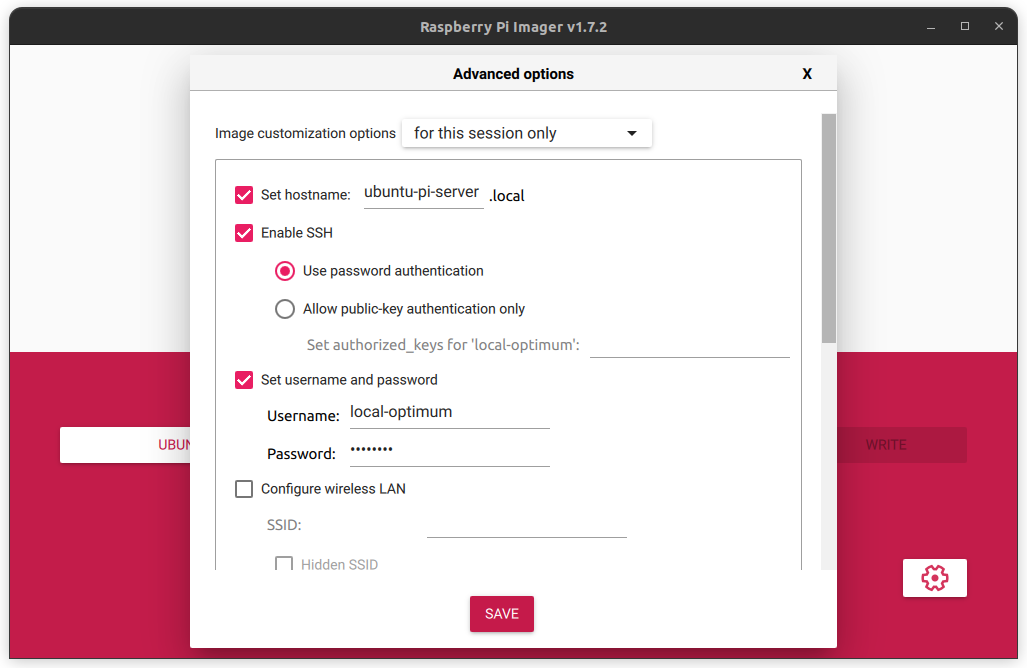Mastering Secure Remote Access: Remotely SSH Raspberry Pi Behind Firewall On Ubuntu With Port Server
Are you tired of being locked out of your Raspberry Pi because of pesky firewalls? Well, buckle up, because we’re about to show you how to remotely SSH Raspberry Pi behind firewall on Ubuntu using a port server—without losing your mind. This isn’t just any guide; it’s a step-by-step blueprint to secure remote access that works like a charm. Whether you’re a hobbyist or a professional, this is the ultimate solution for accessing your Pi from anywhere in the world.
Let’s face it, managing devices remotely can be a nightmare, especially when firewalls and NATs are involved. But fear not, my friend, because SSH (Secure Shell) is here to save the day. With SSH, you can securely connect to your Raspberry Pi even if it’s hidden behind layers of firewalls. And guess what? We’ll be doing all of this on Ubuntu, so you can enjoy the power of open-source software while keeping your data safe.
This guide isn’t just for tech wizards—it’s designed for anyone who wants to take control of their Raspberry Pi without the hassle. By the end of this article, you’ll be a pro at setting up remote SSH access, configuring firewalls, and managing ports like a boss. Let’s dive in and make remote access as easy as ordering pizza online.
Read also:4movierulz Alternative Telugu Your Ultimate Guide To Legal Telugu Movie Streaming
Before we get started, let’s talk about why this setup is so important. In today’s world, where remote work is becoming the norm, having secure access to your devices is crucial. Whether you’re running a home server, monitoring IoT devices, or just tinkering with your Raspberry Pi, being able to SSH into your Pi remotely can save you tons of time and effort. So, let’s roll up our sleeves and get to work!
Understanding the Basics: What is SSH Anyway?
SSH, or Secure Shell, is like the Swiss Army knife of remote computing. It’s a protocol that allows you to securely connect to a remote device over an encrypted connection. Think of it as a secret tunnel that lets you communicate with your Raspberry Pi without anyone eavesdropping. Pretty cool, right?
When you’re working with SSH, you’ll need two main components: the SSH client and the SSH server. The client is the program you use to connect to the remote device, while the server is the software running on the device that listens for incoming connections. In our case, the Raspberry Pi will act as the SSH server, and your computer will be the SSH client.
Now, here’s the kicker: when your Raspberry Pi is behind a firewall, things can get a little tricky. Firewalls are designed to block unauthorized access, which means you’ll need to configure them properly to allow SSH traffic. But don’t worry—we’ll show you exactly how to do that in just a bit.
Why Use Raspberry Pi for Remote SSH Access?
Raspberry Pi has become a go-to device for hobbyists, developers, and professionals alike. Its affordability, versatility, and community support make it an ideal choice for setting up remote servers. Plus, with its low power consumption, you can leave it running 24/7 without breaking the bank.
One of the biggest advantages of using Raspberry Pi for remote SSH access is its compatibility with Linux-based operating systems like Ubuntu. This means you can take advantage of all the powerful tools and utilities that Linux has to offer, including SSH, firewalls, and port forwarding.
Read also:Vegamovies In 2025 Your Ultimate Guide To The Future Of Streaming
Another great feature of Raspberry Pi is its ability to run headless, meaning you don’t need a monitor or keyboard to use it. Once you’ve set up SSH, you can manage your Pi from anywhere in the world using just your computer or smartphone. Talk about convenience!
Setting Up SSH on Your Raspberry Pi
Before we tackle the firewall and port forwarding, let’s make sure SSH is up and running on your Raspberry Pi. Here’s how you can do it:
- Boot up your Raspberry Pi and connect it to your local network.
- Open a terminal window and type
sudo raspi-config. - Select
Interfacing Optionsand enable SSH. - Reboot your Raspberry Pi to apply the changes.
Once SSH is enabled, you can test it by connecting to your Pi from another computer on the same network. Use the following command in your terminal:
ssh pi@
If everything is set up correctly, you should be able to log in using the default username and password (pi/raspberry). Now that SSH is working locally, it’s time to take it to the next level by making it accessible from the outside world.
Dealing with Firewalls: Configuring Your Router
Firewalls are like bouncers at a club—they decide who gets in and who doesn’t. In most cases, your home router acts as the firewall, blocking all incoming traffic by default. To allow SSH access, you’ll need to configure your router to forward traffic on the appropriate port to your Raspberry Pi.
Here’s a step-by-step guide to setting up port forwarding:
- Log in to your router’s admin interface using a web browser.
- Locate the port forwarding or virtual server settings.
- Create a new rule that forwards traffic on port 22 (the default SSH port) to your Raspberry Pi’s local IP address.
- Save the changes and reboot your router if necessary.
Pro tip: If you’re worried about security, consider changing the default SSH port to something less obvious, like 2222. This will make it harder for hackers to find your SSH server and try to break in.
Testing Your Setup
Once you’ve configured port forwarding, it’s time to test your setup. You’ll need to know your router’s public IP address, which you can find by searching "What is my IP address" on Google. Then, try connecting to your Raspberry Pi using the following command:
ssh pi@
If everything is set up correctly, you should be able to log in to your Raspberry Pi from anywhere in the world. Congrats, you’ve just taken the first step toward remote SSH mastery!
Securing Your SSH Server: Best Practices
Now that your Raspberry Pi is accessible from the internet, it’s important to take steps to secure your SSH server. Here are a few best practices to keep in mind:
- Change the default SSH port to something non-standard (e.g., 2222).
- Disable password authentication and use SSH keys instead.
- Limit access to specific IP addresses using firewall rules.
- Install a tool like Fail2Ban to block brute-force attacks.
By following these tips, you can significantly reduce the risk of unauthorized access to your Raspberry Pi. Remember, security is a continuous process, so don’t be afraid to tweak your setup as needed.
Using Ubuntu as Your SSH Client
Ubuntu is a fantastic choice for an SSH client, thanks to its powerful terminal and built-in SSH tools. Here’s how you can use Ubuntu to connect to your Raspberry Pi:
- Open a terminal window on your Ubuntu machine.
- Type
ssh pi@.-p - Enter your SSH key or password when prompted.
Once you’re connected, you can run commands on your Raspberry Pi as if you were sitting right in front of it. It’s like having a superpower for managing remote devices!
Troubleshooting Common Issues
Sometimes things don’t go as planned, and that’s okay. Here are a few common issues you might encounter and how to fix them:
- Connection refused: Double-check your port forwarding settings and ensure your Raspberry Pi’s IP address hasn’t changed.
- Authentication failed: Make sure you’re using the correct username and password, or check your SSH key configuration.
- Timeout errors: Verify that your router’s public IP address is correct and that no firewalls are blocking SSH traffic.
If you’re still having trouble, don’t hesitate to reach out to the Raspberry Pi community or consult the official documentation for more help.
Advanced Techniques: Setting Up a Port Server
If you’re managing multiple Raspberry Pis or servers, setting up a port server can simplify your life. A port server acts as a central hub for all your SSH connections, allowing you to access multiple devices through a single IP address.
Here’s how you can set up a port server on Ubuntu:
- Install the SSH server on your Ubuntu machine.
- Configure port forwarding on your router to direct traffic to the appropriate devices.
- Use unique ports for each device to avoid conflicts.
With a port server in place, you can manage all your devices from a single location, making it easier to keep track of everything. Plus, it adds an extra layer of security by hiding your devices behind a single entry point.
Conclusion: Take Control of Your Remote Access
And there you have it—a comprehensive guide to remotely SSH Raspberry Pi behind firewall on Ubuntu with a port server. By following the steps outlined in this article, you can take control of your remote access and manage your devices from anywhere in the world.
But remember, this is just the beginning. As you become more comfortable with SSH and remote access, don’t be afraid to experiment with new tools and techniques. The possibilities are endless, and the only limit is your imagination.
So, what are you waiting for? Grab your Raspberry Pi, fire up your Ubuntu machine, and start exploring the world of remote SSH access. And when you’re done, be sure to share your experiences with the community—we’d love to hear about your adventures!
Until next time, happy hacking!
Table of Contents
- Understanding the Basics: What is SSH Anyway?
- Why Use Raspberry Pi for Remote SSH Access?
- Setting Up SSH on Your Raspberry Pi
- Dealing with Firewalls: Configuring Your Router
- Securing Your SSH Server: Best Practices
- Using Ubuntu as Your SSH Client
- Advanced Techniques: Setting Up a Port Server
- Troubleshooting Common Issues
- Conclusion: Take Control of Your Remote Access