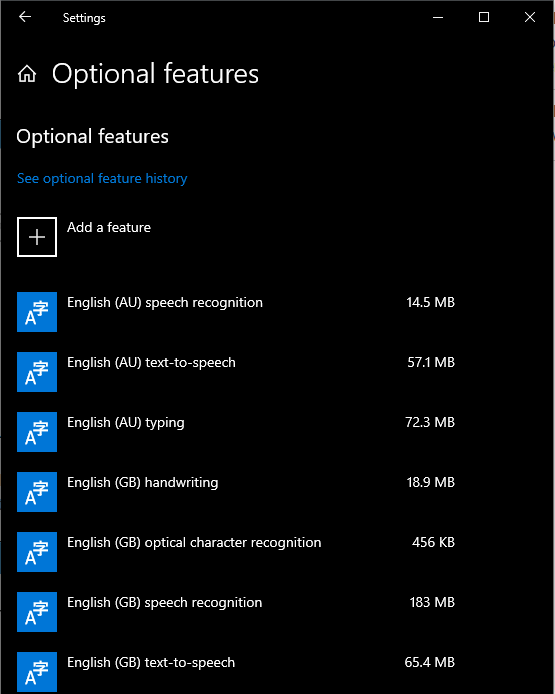Mastering SSH Raspberry Pi Behind Firewall On Windows 10: A Step-by-Step Guide
SSH Raspberry Pi behind firewall on Windows 10? If you're diving into the world of remote access and secure connections, this is a game-changer. Whether you're a tech enthusiast, a developer, or just someone looking to expand their knowledge, setting up SSH on a Raspberry Pi from behind a firewall can open up a world of possibilities. Let's break it down and make it simple for you.
You might be thinking, "Why do I need SSH anyway?" Well, my friend, SSH (Secure Shell) is like a secret passageway that lets you control your Raspberry Pi remotely. Imagine being able to manage your Pi from anywhere in the world, even if it's tucked away behind a firewall. That's the power of SSH, and we're about to show you how to harness it.
Now, before we jump into the nitty-gritty, let's set the stage. This guide isn't just for tech wizards; it's for anyone who wants to take their Raspberry Pi skills to the next level. By the end of this, you'll have everything you need to connect to your Pi securely from your Windows 10 machine, no matter where you are. So, buckle up and let's get started!
Read also:4movierulz Alternative Telugu Your Ultimate Guide To Legal Telugu Movie Streaming
Understanding SSH and Its Role in Raspberry Pi
First things first, let's talk about SSH. SSH stands for Secure Shell, and it's basically a protocol that allows you to remotely access and manage devices over a network. For Raspberry Pi users, SSH is a lifesaver because it gives you the ability to control your Pi from another computer, even if it's behind a firewall.
When you're dealing with a Raspberry Pi behind a firewall, things can get a little tricky. Firewalls are designed to block unauthorized access, which is great for security but not so great when you're trying to connect remotely. That's where SSH comes in. With SSH, you can punch through those firewall barriers and establish a secure connection to your Pi.
Here’s why SSH is so important:
- Security: SSH encrypts all data transferred between your computer and the Raspberry Pi, making it much harder for hackers to intercept.
- Flexibility: You can access your Pi from anywhere in the world, as long as you have an internet connection.
- Efficiency: Managing your Pi remotely can save you time and effort, especially if you're working on complex projects.
Why Use SSH Raspberry Pi Behind Firewall?
If you're wondering why you should bother setting up SSH for your Raspberry Pi behind a firewall, here are a few compelling reasons:
First, it gives you the freedom to work on your projects from anywhere. Whether you're at home, at work, or on vacation, you can still access your Pi and make changes as needed. Second, it enhances security. By using SSH, you're ensuring that all communication between your computer and the Pi is encrypted, which reduces the risk of unauthorized access.
Finally, it's just plain convenient. Once you've set up SSH, you won't have to physically be near your Pi to manage it. You can check on its status, update software, or troubleshoot issues from the comfort of your own computer.
Read also:Unlocking The Secrets Of Fry99 Your Ultimate Guide To Thrilling Entertainment
Setting Up Your Raspberry Pi for SSH
Alright, let's get down to business. Before you can start using SSH to connect to your Raspberry Pi behind a firewall, you need to make sure everything is set up properly. Here's a step-by-step guide to help you get started:
Step 1: Enable SSH on Your Raspberry Pi
The first thing you need to do is enable SSH on your Raspberry Pi. You can do this by going to the Raspberry Pi Configuration tool. Here's how:
- Open the terminal on your Raspberry Pi.
- Type in
sudo raspi-configand hit enter. - Select "Interfacing Options" and then select "SSH".
- Choose "Yes" to enable SSH and then hit "OK".
- Finally, select "Finish" to exit the configuration tool.
That's it! SSH is now enabled on your Raspberry Pi.
Step 2: Find Your Raspberry Pi's IP Address
Next, you'll need to find out the IP address of your Raspberry Pi. This is important because you'll need it to establish a connection via SSH. To find your Pi's IP address, open the terminal and type in hostname -I. This will display the IP address of your Pi.
Make sure to note this down, as you'll need it later when setting up the connection from your Windows 10 machine.
Configuring Your Router for Port Forwarding
Now that your Raspberry Pi is ready, it's time to configure your router for port forwarding. This is the step that allows you to access your Pi from outside your local network, even if it's behind a firewall.
What Is Port Forwarding?
Port forwarding is essentially a way to tell your router which device on your network should receive incoming traffic on a specific port. In this case, we want to forward port 22 (the default SSH port) to your Raspberry Pi.
Here's how you can set it up:
- Log in to your router's admin panel. You can usually do this by typing your router's IP address into a web browser.
- Find the "Port Forwarding" or "NAT" section in the settings.
- Create a new rule and set the external port and internal port to 22.
- Set the internal IP address to the IP address of your Raspberry Pi.
- Save the changes and restart your router if necessary.
With port forwarding configured, your router will now direct all incoming SSH traffic to your Raspberry Pi.
Connecting to Your Raspberry Pi from Windows 10
Now comes the fun part – connecting to your Raspberry Pi from your Windows 10 machine. To do this, you'll need an SSH client. There are several options available, but one of the most popular is PuTTY.
Installing PuTTY
PuTTY is a free and open-source SSH client that works great on Windows. Here's how you can install and use it:
- Download PuTTY from the official website.
- Once downloaded, open the PuTTY executable file.
- In the "Host Name (or IP address)" field, enter the external IP address of your router.
- Set the port to 22 and select "SSH" as the connection type.
- Click "Open" to start the connection.
When prompted, enter the username and password for your Raspberry Pi. You should now be connected and able to control your Pi remotely.
Securing Your SSH Connection
While SSH is inherently more secure than other remote access methods, there are still steps you can take to make your connection even more secure. Here are a few tips:
Change the Default SSH Port
Changing the default SSH port from 22 to something else can help reduce the risk of automated attacks. To do this, you'll need to edit the SSH configuration file on your Raspberry Pi:
- Open the terminal and type
sudo nano /etc/ssh/sshd_config. - Find the line that says "Port 22" and change it to a different port number (e.g., 2222).
- Save the file and restart the SSH service with
sudo service ssh restart. - Don't forget to update your router's port forwarding settings to reflect the new port.
Use Key-Based Authentication
Key-based authentication is a more secure way to log in to your Raspberry Pi via SSH. Instead of using a password, you use a public/private key pair. Here's how to set it up:
- Generate a key pair on your Windows 10 machine using a tool like PuTTYgen.
- Copy the public key to your Raspberry Pi by editing the
~/.ssh/authorized_keysfile. - Disable password authentication in the SSH configuration file to ensure only key-based authentication is allowed.
Troubleshooting Common Issues
Even with the best-laid plans, things can sometimes go wrong. Here are a few common issues you might encounter when setting up SSH Raspberry Pi behind firewall on Windows 10, along with some solutions:
Connection Refused
If you're getting a "Connection refused" error, it could mean that SSH isn't enabled on your Raspberry Pi or that port forwarding isn't set up correctly. Double-check both of these settings to ensure everything is configured properly.
Timeout Errors
Timeout errors usually occur when there's a problem with your network connection or firewall settings. Make sure your router's firewall isn't blocking incoming SSH traffic and that your ISP isn't blocking port 22.
Conclusion
Setting up SSH Raspberry Pi behind firewall on Windows 10 might seem daunting at first, but with this guide, you should now have all the tools and knowledge you need to make it happen. By following the steps outlined above, you can securely connect to your Raspberry Pi from anywhere in the world.
Remember, security is key. Always take steps to secure your SSH connection, whether it's by changing the default port, using key-based authentication, or implementing other best practices. And don't forget to test your setup thoroughly to ensure everything is working as expected.
Now that you've mastered SSH Raspberry Pi behind firewall on Windows 10, why not share your newfound knowledge with others? Leave a comment below or share this article with your friends and fellow tech enthusiasts. Happy hacking!
Table of Contents
- Mastering SSH Raspberry Pi Behind Firewall on Windows 10
- Understanding SSH and Its Role in Raspberry Pi
- Why Use SSH Raspberry Pi Behind Firewall?
- Setting Up Your Raspberry Pi for SSH
- Step 1: Enable SSH on Your Raspberry Pi
- Step 2: Find Your Raspberry Pi's IP Address
- Configuring Your Router for Port Forwarding
- What Is Port Forwarding?
- Connecting to Your Raspberry Pi from Windows 10
- Installing PuTTY
- Securing Your SSH Connection
- Change the Default SSH Port
- Use Key-Based Authentication
- Troubleshooting Common Issues
- Connection Refused
- Timeout Errors
- Conclusion