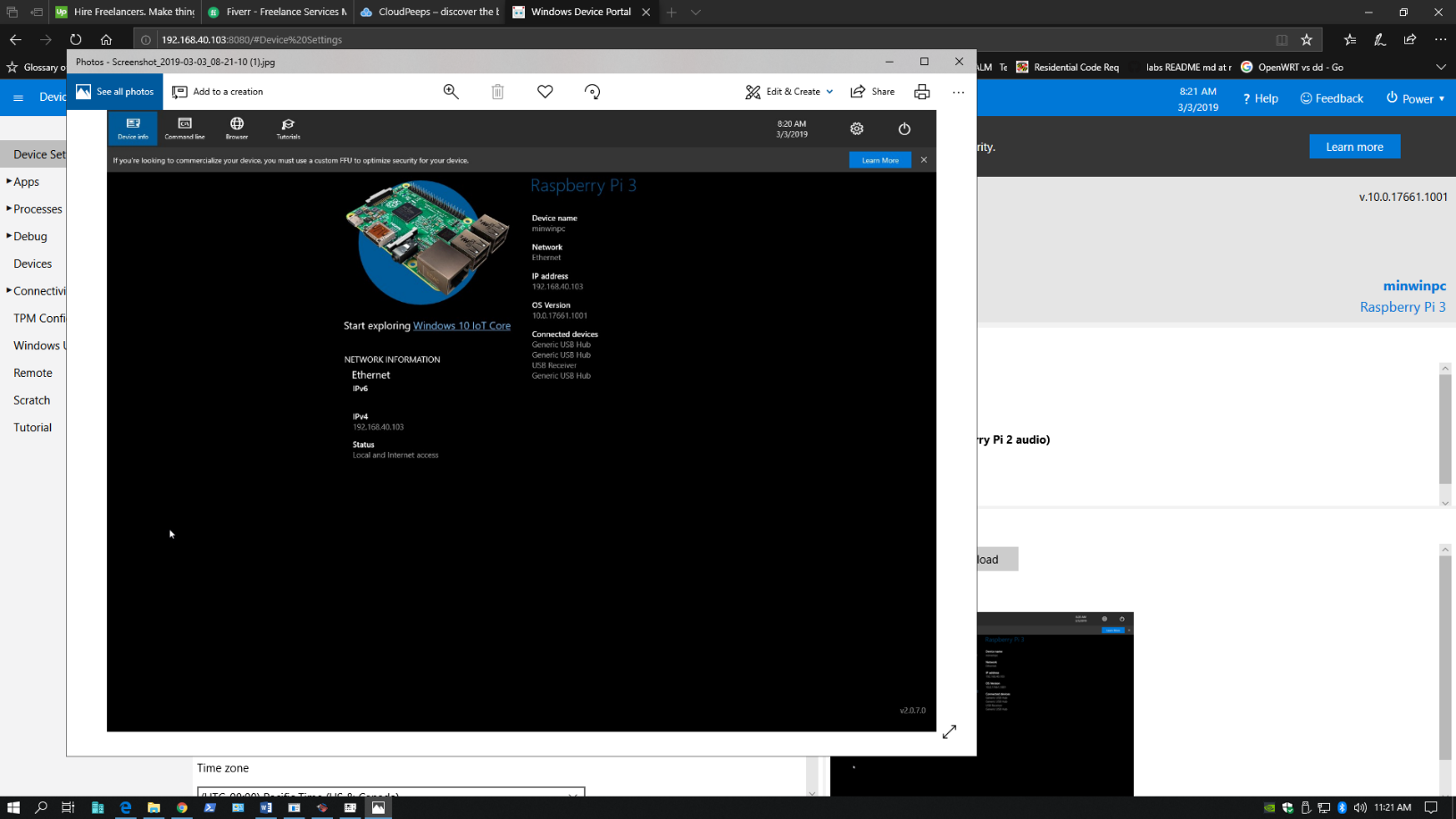How To Remotely Access Raspberry Pi For Remote IoT And Windows Downloads
Ever wondered how you can remotely access Raspberry Pi to manage your IoT projects from anywhere in the world? Well, buckle up, because we’re diving deep into the world of remote access, IoT, and downloading files on Windows with Raspberry Pi as your powerhouse. If you're reading this, chances are you're already into tech or looking to level up your skills. Let's get started!
Imagine this—you're at work, and suddenly you realize you left an important IoT project running on your Raspberry Pi back home. Panic sets in, but wait! With the right setup, you can access your Raspberry Pi remotely, tweak settings, and even download files directly onto your Windows machine without breaking a sweat. This guide is all about making that dream a reality.
We'll break down everything from setting up SSH and VNC to using tools like PuTTY and WinSCP for seamless file transfers. By the end of this, you’ll be a pro at remotely accessing Raspberry Pi for IoT projects and managing your files on Windows like a boss. So, are you ready to take your tech game to the next level?
Read also:Calvin And Hobbes Philosophers A Playful Dive Into Deep Thoughts
Here's a quick overview of what we'll cover:
- Setting up remote access for Raspberry Pi
- Exploring IoT capabilities with Raspberry Pi
- Downloading files on Windows from Raspberry Pi
- Troubleshooting common issues
Table of Contents
- Setting Up Remote Access for Raspberry Pi
- Exploring IoT with Raspberry Pi
- Downloading Files on Windows
- Tools You’ll Need
- Ensuring Security
- Optimizing Performance
- Troubleshooting Common Issues
- Biography of Raspberry Pi
- Comparison with Other IoT Devices
- Conclusion and Next Steps
Setting Up Remote Access for Raspberry Pi
Alright, let's start with the basics. To remotely access your Raspberry Pi, you’ll need to set up SSH (Secure Shell) and possibly VNC (Virtual Network Computing). SSH is like a secure tunnel that lets you control your Raspberry Pi from another computer, while VNC allows you to see and interact with the graphical interface.
Enabling SSH on Raspberry Pi
First things first, you need to enable SSH on your Raspberry Pi. Here’s how you do it:
- Boot up your Raspberry Pi and log in.
- Open the terminal and type
sudo raspi-config. - Navigate to “Interfacing Options” and select “SSH.”
- Choose “Yes” to enable SSH and exit the config tool.
Once SSH is enabled, you can connect to your Raspberry Pi from any computer on the same network using its IP address.
Setting Up VNC for Remote Desktop Access
If you prefer a graphical interface, VNC is the way to go. Here’s how you set it up:
- Install the VNC Server on your Raspberry Pi by running
sudo apt-get install realvnc-vnc-server. - Enable VNC by going back to
raspi-configand selecting “Interfacing Options” > “VNC.” - Download the VNC Viewer app on your Windows machine and connect to your Raspberry Pi using its IP address.
With VNC, you can control your Raspberry Pi as if you were sitting right in front of it. Pretty cool, right?
Read also:Top Things To Do In Chapel Hill A Locals Guide To Fun And Adventure
Exploring IoT with Raspberry Pi
Now that you’ve got remote access down pat, let’s talk about IoT. The Internet of Things (IoT) is all about connecting devices to the internet and making them smarter. Raspberry Pi is a fantastic platform for building IoT projects because it’s affordable, versatile, and packed with features.
Popular IoT Projects with Raspberry Pi
Here are some awesome IoT projects you can tackle with your Raspberry Pi:
- Smart Home Automation: Control lights, thermostats, and security systems from your phone.
- Weather Station: Build a weather station that collects data and sends it to the cloud.
- Personal Cloud Storage: Set up your own cloud storage server for secure file sharing.
With remote access, you can monitor and manage these projects from anywhere, making them even more powerful.
Downloading Files on Windows
So, you’ve got your Raspberry Pi set up and running some sweet IoT projects. Now, how do you get those files onto your Windows machine? There are several ways to do this, but we’ll focus on two of the most popular methods: SCP (Secure Copy Protocol) and FTP (File Transfer Protocol).
Using SCP to Transfer Files
SCP is a command-line tool that lets you securely copy files between your Raspberry Pi and your Windows machine. Here’s how you do it:
- Install an SCP client like PuTTY on your Windows machine.
- Open PuTTY and enter the IP address of your Raspberry Pi.
- Log in with your Raspberry Pi credentials and use the
scpcommand to transfer files.
For example, to copy a file from your Raspberry Pi to your Windows machine, you’d use:
scp user@raspberrypi:/path/to/file /path/to/destination
Using FTP for File Transfers
FTP is another option for transferring files. You’ll need to install an FTP server on your Raspberry Pi and use an FTP client on your Windows machine:
- Install vsftpd on your Raspberry Pi by running
sudo apt-get install vsftpd. - Configure vsftpd by editing the
/etc/vsftpd.conffile. - Download an FTP client like FileZilla on your Windows machine and connect to your Raspberry Pi.
FTP is great for transferring large files and entire directories at once.
Tools You’ll Need
Before you dive into remotely accessing your Raspberry Pi, make sure you have the right tools. Here’s a list of must-haves:
- Raspberry Pi (duh)
- A stable internet connection
- An SSH client like PuTTY
- A VNC Viewer app
- An FTP client like FileZilla
Having these tools ready will make your life a whole lot easier when setting up remote access and transferring files.
Ensuring Security
Security is a big deal when it comes to remotely accessing your Raspberry Pi. You don’t want hackers gaining access to your IoT projects or personal files. Here are some tips to keep your setup secure:
- Change the default SSH port to something less obvious.
- Use strong, unique passwords for your Raspberry Pi.
- Enable two-factor authentication if possible.
- Regularly update your Raspberry Pi’s software to patch vulnerabilities.
By following these best practices, you can enjoy the convenience of remote access without compromising your security.
Optimizing Performance
Performance is key when it comes to remotely accessing your Raspberry Pi. A sluggish connection can ruin the experience, so here’s how you can optimize:
- Use a wired Ethernet connection instead of Wi-Fi for faster speeds.
- Upgrade your Raspberry Pi’s SD card to a faster one.
- Limit the number of background processes running on your Raspberry Pi.
With these tweaks, you’ll notice a significant improvement in performance.
Troubleshooting Common Issues
Even with the best setup, things can go wrong. Here are some common issues and how to fix them:
- Can’t Connect via SSH: Double-check your IP address and ensure SSH is enabled.
- VNC Connection Fails: Make sure the VNC server is running and your firewall isn’t blocking the connection.
- File Transfer Stalls: Check your internet connection and try switching to a different transfer method.
If you run into any other issues, feel free to drop a comment below, and we’ll help you out!
Biography of Raspberry Pi
Let’s take a moment to appreciate the little powerhouse that is Raspberry Pi. Here’s a quick rundown of its history and capabilities:
| Feature | Details |
|---|---|
| Release Date | February 29, 2012 |
| Creator | Raspberry Pi Foundation |
| Operating System | Raspberry Pi OS (Debian-based) |
| Processor | Broadcom BCM2835 (varies by model) |
| RAM | 512MB to 8GB (depending on model) |
Raspberry Pi has revolutionized the world of computing, making it accessible to hobbyists, educators, and professionals alike. Its versatility and affordability have made it a go-to choice for IoT projects and more.
Comparison with Other IoT Devices
While Raspberry Pi is a fantastic device, it’s not the only option out there. Here’s how it stacks up against other popular IoT devices:
- Arduino: Great for simple projects but lacks the processing power of Raspberry Pi.
- ESP32: Excellent for wireless connectivity but has limited storage and memory compared to Raspberry Pi.
- Intel NUC: More powerful but also more expensive and less portable.
Raspberry Pi strikes the perfect balance between power, affordability, and flexibility, making it the ideal choice for most IoT enthusiasts.
Conclusion and Next Steps
We’ve covered a lot of ground in this guide, from setting up remote access for Raspberry Pi to exploring IoT projects and transferring files on Windows. By now, you should have a solid understanding of how to remotely access your Raspberry Pi and make the most of its capabilities.
Here’s a quick recap:
- Enable SSH and VNC for remote access.
- Explore IoT projects to bring your ideas to life.
- Use SCP or FTP to transfer files to your Windows machine.
- Keep your setup secure and optimized for performance.
So, what’s next? Why not try building your first IoT project? Or maybe experiment with different file transfer methods to see which works best for you. The possibilities are endless with Raspberry Pi, and we can’t wait to see what you create!
Don’t forget to leave a comment below with your thoughts or questions. And if you found this guide helpful, be sure to share it with your friends and check out our other articles for more tech tips and tricks. Happy tinkering!