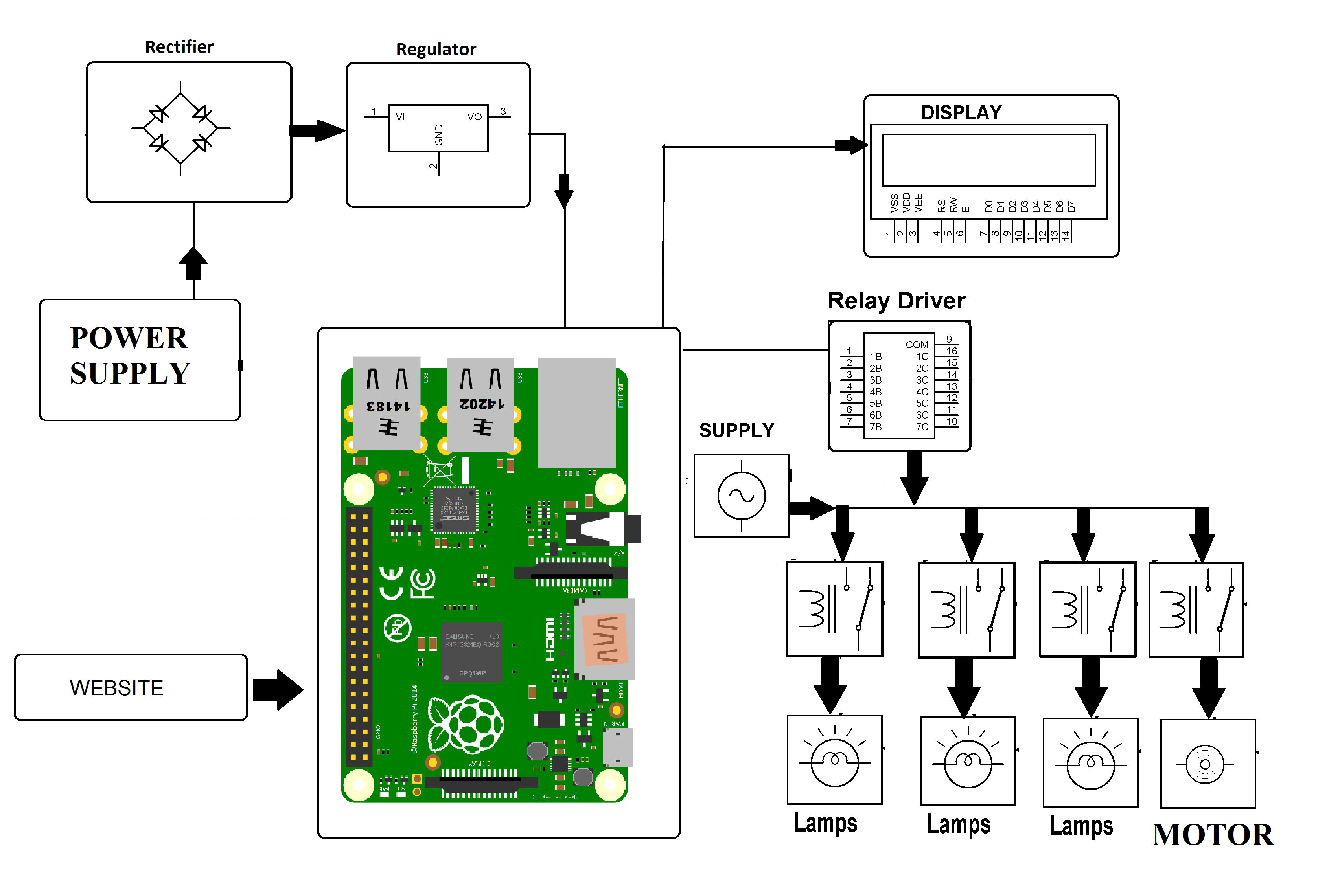How To Remotely Access Raspberry Pi For Remote IoT: Free Windows Download Guide
Imagine this: you're sitting in your cozy living room, sipping coffee, and suddenly you need to check on your IoT devices connected to your Raspberry Pi at the office. What do you do? Panic? Nope! With the right tools and knowledge, remotely accessing your Raspberry Pi has never been easier. Whether you're a tech enthusiast or just starting with IoT, this guide will walk you through everything you need to know about remotely accessing Raspberry Pi from Windows—for free!
Let’s face it, technology is evolving faster than ever. IoT (Internet of Things) is no longer just a buzzword; it's a reality that's shaping how we interact with the world around us. And guess what? At the heart of many IoT projects lies the mighty Raspberry Pi—a tiny yet powerful device that can connect to the internet and control various gadgets.
Now, if you're thinking about setting up remote access for your Raspberry Pi, you're in the right place. We’ll cover everything from the basics to advanced tips, ensuring you can access your Raspberry Pi from anywhere, anytime, without breaking the bank. So grab your coffee, sit back, and let’s dive in!
Read also:Laura Ingraham How Tall Is She Discover The Real Facts About The Fox News Host
Table of Contents
- What is Raspberry Pi?
- Why Do You Need Remote Access?
- Preparing Your Raspberry Pi
- Setting Up SSH
- Connecting via SSH
- VNC Connection for Remote Desktop
- Port Forwarding for External Access
- Using Remote IoT Protocols
- Security Tips for Remote Access
- Free Windows Tools for Remote Access
What is Raspberry Pi?
Alright, let’s get the basics out of the way. The Raspberry Pi is not just a cute little gadget; it’s a full-fledged computer that fits in the palm of your hand. It’s been around since 2012 and has become a favorite among hobbyists, students, and professionals alike. You can use it for anything from running a media center to building complex IoT systems.
For our purposes, the Raspberry Pi serves as the brain of your IoT setup. By connecting it to sensors, cameras, or other devices, you can create a network of smart gadgets that you can control remotely. And that’s where remote access comes into play.
Key Features of Raspberry Pi
- Compact size and low power consumption
- Supports multiple operating systems, including Raspbian and Ubuntu
- Equipped with GPIO pins for connecting external devices
- Capable of running headless (without a monitor or keyboard)
Why Do You Need Remote Access?
Let’s be honest—nobody likes being tied down to a physical location when working with their tech. Remote access to your Raspberry Pi gives you the flexibility to manage your IoT projects from anywhere in the world. Whether you're debugging code, checking sensor data, or updating software, having remote access saves time and effort.
Moreover, remote access allows you to collaborate with others more effectively. Imagine being able to show your colleague in another city how your IoT setup works without them needing to physically come over. Sounds pretty cool, right?
Benefits of Remote Access
- Increased productivity and convenience
- Ability to troubleshoot issues quickly
- Collaboration with team members across locations
- Cost-effective compared to traditional server solutions
Preparing Your Raspberry Pi
Before we dive into the technical stuff, make sure your Raspberry Pi is properly set up. Here’s a quick checklist:
- Install the latest version of Raspberry Pi OS (formerly Raspbian).
- Connect your Raspberry Pi to a stable internet connection.
- Ensure your Pi is configured with a static IP address (optional but recommended).
- Update all packages and software using `sudo apt update` and `sudo apt upgrade`.
Pro tip: If you’re new to Raspberry Pi, consider reading the official documentation or watching some beginner-friendly tutorials. Trust me, it’ll save you a lot of headaches later on.
Read also:Steve Dulcich Daughter Unveiling The Life Beyond The Spotlight
Setting Up SSH
SSH (Secure Shell) is one of the most popular methods for remotely accessing Raspberry Pi. It allows you to connect to your Pi’s terminal from another computer, making it super easy to manage files, run commands, and install software.
Steps to Enable SSH
- Boot up your Raspberry Pi and log in.
- Open the terminal and type `sudo raspi-config`.
- Navigate to "Interfacing Options"> "SSH"> "Enable".
- Reboot your Raspberry Pi using `sudo reboot`.
Once SSH is enabled, you can connect to your Raspberry Pi using an SSH client like PuTTY (for Windows) or simply using the terminal on macOS and Linux.
Connecting via SSH
Connecting to your Raspberry Pi via SSH is as simple as entering a few commands. Here’s how:
- Open your SSH client and enter the following command: `ssh pi@
`. - When prompted, enter the default password (`raspberry`) or the one you’ve set.
- Voilà! You’re now connected to your Raspberry Pi’s terminal.
If you’re using PuTTY, simply input the IP address of your Raspberry Pi, choose SSH as the connection type, and hit "Open". Easy peasy.
VNC Connection for Remote Desktop
While SSH is great for command-line tasks, sometimes you need a full graphical interface. That’s where VNC (Virtual Network Computing) comes in. VNC lets you access your Raspberry Pi’s desktop remotely, giving you a more familiar working environment.
Setting Up VNC
- Install the VNC server on your Raspberry Pi by running `sudo apt install realvnc-vnc-server`.
- Enable VNC in `raspi-config` under "Interfacing Options".
- Download the VNC Viewer app on your Windows PC.
- Connect to your Raspberry Pi using its IP address.
With VNC, you can interact with your Raspberry Pi just as if you were sitting right in front of it.
Port Forwarding for External Access
So far, we’ve covered how to access your Raspberry Pi within your local network. But what if you want to access it from outside your home or office? That’s where port forwarding comes in.
Port forwarding allows you to direct incoming traffic from the internet to your Raspberry Pi. Here’s how to set it up:
- Log in to your router’s admin interface (usually `192.168.0.1` or `192.168.1.1`).
- Find the "Port Forwarding" or "NAT" section.
- Add a new rule to forward ports 22 (for SSH) or 5900 (for VNC) to your Raspberry Pi’s local IP address.
- Save the settings and test the connection.
Be sure to secure your ports with strong passwords to prevent unauthorized access.
Using Remote IoT Protocols
IoT projects often involve communicating with sensors, actuators, and other devices. To remotely access these devices, you’ll need to use IoT protocols like MQTT, HTTP, or WebSocket.
MQTT for IoT Communication
MQTT (Message Queuing Telemetry Transport) is a lightweight protocol perfect for IoT applications. It allows devices to send and receive messages efficiently, even over unreliable networks.
- Install an MQTT broker like Mosquitto on your Raspberry Pi.
- Set up publishers and subscribers to exchange data.
- Use an MQTT client on your Windows PC to monitor and control your IoT devices.
By integrating MQTT into your setup, you can create a robust IoT system that can be managed remotely.
Security Tips for Remote Access
With great power comes great responsibility. When setting up remote access for your Raspberry Pi, security should always be a top priority. Here are some tips to keep your setup safe:
- Use strong, unique passwords for your Raspberry Pi and router.
- Enable two-factor authentication whenever possible.
- Regularly update your software and firmware to patch vulnerabilities.
- Limit access to specific IP addresses if you know who will be connecting.
Remember, security is not a one-time task—it’s an ongoing process. Stay vigilant and keep an eye on your logs for any suspicious activity.
Free Windows Tools for Remote Access
Finally, let’s talk about some free tools you can use on Windows to access your Raspberry Pi:
- PuTTY: A lightweight SSH client for connecting to your Raspberry Pi’s terminal.
- VNC Viewer: A robust tool for remote desktop access.
- MQTT Explorer: A free MQTT client for monitoring and controlling IoT devices.
- WinSCP: A secure file transfer client for managing files on your Raspberry Pi.
These tools are easy to use and will help you get started with remote access in no time.
Conclusion
There you have it—a comprehensive guide to remotely accessing your Raspberry Pi for IoT projects using free Windows tools. From setting up SSH and VNC to securing your setup and exploring IoT protocols, we’ve covered everything you need to know.
Now it’s your turn to take action. Try out the steps outlined in this article and see how remote access can revolutionize the way you manage your IoT projects. Don’t forget to share your experiences in the comments below and check out our other articles for more tech tips and tricks.
Happy hacking, and stay connected!