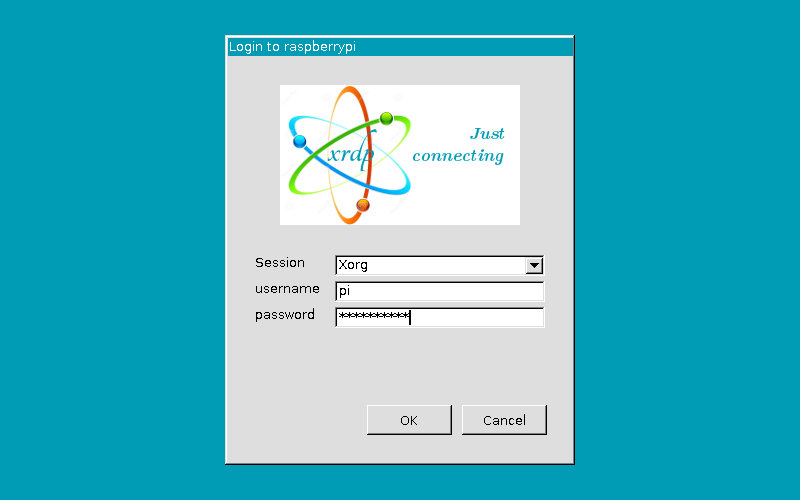How To Remotely Access Raspberry Pi Remote Desktop On Windows 10
Hey there, tech enthusiasts! If you're reading this, chances are you're looking for a way to remotely access your Raspberry Pi desktop from a Windows 10 machine. Let’s be real, who doesn’t want that kind of convenience in their life? Whether you're tinkering with IoT projects or just want to control your Pi from afar, remote desktop access is a game-changer. So, buckle up because we’re diving deep into the world of Raspberry Pi remote desktop solutions, and by the end of this article, you’ll be a pro at setting it all up.
Now, before we get into the nitty-gritty, let me break it down for you. Remotely accessing your Raspberry Pi remote desktop on Windows 10 isn’t as complicated as it sounds. In fact, it’s pretty straightforward once you know what you’re doing. The key lies in configuring your Raspberry Pi properly and using the right tools. Trust me, it’s not rocket science, but it does require a bit of patience and some troubleshooting skills.
One thing to keep in mind is that there are multiple ways to achieve this, depending on your setup and preferences. Whether you’re a beginner or an advanced user, I’ve got you covered. We’ll explore different methods, tools, and best practices to ensure a seamless experience. So, whether you’re working from home or just want to access your Pi while chilling on the couch, this guide has everything you need to know.
Read also:Did Michael Jackson Really Have Vitiligo Unveiling The Truth Behind The King Of Pops Skin Condition
Why Remotely Access Raspberry Pi Remote Desktop?
Let’s face it, life is all about convenience, and remote desktop access is no exception. Imagine being able to control your Raspberry Pi without physically being in front of it. Sounds pretty awesome, right? Here’s why you should consider remotely accessing your Raspberry Pi remote desktop:
- Flexibility: Work from anywhere without being tied to your Pi’s location.
- Efficiency: Save time by accessing your Pi’s desktop remotely instead of walking over to it every time.
- Productivity: Streamline your workflow by managing multiple tasks from one location.
- Convenience: Access your files, projects, and applications without any hassle.
Whether you’re a hobbyist or a professional, remote desktop access can significantly enhance your experience with Raspberry Pi. Plus, it’s just plain cool to control your Pi from your Windows 10 machine like a tech wizard.
Setting Up Your Raspberry Pi for Remote Access
Before you can remotely access your Raspberry Pi remote desktop, you’ll need to do a bit of prep work. Don’t worry, it’s not as daunting as it sounds. Here’s a step-by-step guide to get you started:
Step 1: Enable SSH on Your Raspberry Pi
SSH (Secure Shell) is the backbone of remote access. Without it, you won’t be able to connect to your Pi from your Windows 10 machine. To enable SSH on your Raspberry Pi, follow these steps:
- Boot up your Raspberry Pi and log in.
- Open the terminal and type
sudo raspi-config. - Select
Interfacing Optionsand navigate toSSH. - Choose
Enableand exit the configuration tool.
And just like that, SSH is enabled on your Raspberry Pi. Easy peasy, right?
Step 2: Install VNC Server
VNC (Virtual Network Computing) is another essential tool for remote desktop access. It allows you to view and interact with your Raspberry Pi’s desktop as if you were sitting right in front of it. Here’s how to install VNC Server:
Read also:Steve Dulcich Family A Closer Look At The Man Behind The Scenes
- Open the terminal on your Raspberry Pi.
- Type
sudo apt updateto update your package list. - Then, type
sudo apt install realvnc-vnc-server realvnc-vnc-viewerto install VNC. - Once the installation is complete, reboot your Raspberry Pi.
With VNC Server installed, you’re one step closer to accessing your Raspberry Pi remotely.
Connecting Your Windows 10 Machine to Raspberry Pi
Now that your Raspberry Pi is all set up, it’s time to connect your Windows 10 machine. Here’s how you can do it:
Using SSH for Command-Line Access
If you’re comfortable with the command line, SSH is a great option for accessing your Raspberry Pi. Here’s how to connect using SSH:
- Download and install an SSH client like PuTTY on your Windows 10 machine.
- Open PuTTY and enter your Raspberry Pi’s IP address in the
Host Namefield. - Set the port to
22and chooseSSHas the connection type. - Click
Openand log in using your Raspberry Pi’s credentials.
Voila! You’re now connected to your Raspberry Pi via SSH. It’s a quick and efficient way to manage your Pi from afar.
Using VNC for Full Desktop Access
For a more visual experience, VNC is the way to go. Here’s how to connect using VNC Viewer:
- Download and install VNC Viewer on your Windows 10 machine.
- Open VNC Viewer and enter your Raspberry Pi’s IP address.
- Click
Connectand log in using your Raspberry Pi’s credentials. - Once connected, you’ll see your Raspberry Pi’s desktop right on your Windows 10 screen.
With VNC, you can interact with your Raspberry Pi just as if you were sitting right in front of it. It’s perfect for those who prefer a graphical interface.
Troubleshooting Common Issues
Let’s be honest, things don’t always go as planned. Here are some common issues you might encounter when trying to remotely access your Raspberry Pi and how to fix them:
- Connection Refused: Double-check your Raspberry Pi’s IP address and ensure SSH or VNC is properly enabled.
- Authentication Failed: Make sure you’re using the correct username and password for your Raspberry Pi.
- Network Issues: Verify that both your Raspberry Pi and Windows 10 machine are connected to the same network.
If you run into any problems, don’t panic. A bit of troubleshooting usually does the trick.
Best Practices for Secure Remote Access
Security should always be a top priority when it comes to remote access. Here are some best practices to keep your Raspberry Pi safe:
- Use Strong Passwords: Avoid using simple or easily guessable passwords for your Raspberry Pi.
- Enable Firewall: Configure a firewall to restrict access to your Raspberry Pi.
- Regular Updates: Keep your Raspberry Pi’s software up to date to protect against vulnerabilities.
By following these best practices, you can enjoy the convenience of remote access without compromising security.
Exploring Advanced Features
Once you’ve mastered the basics, it’s time to explore some advanced features. Here are a few ideas to take your Raspberry Pi remote desktop experience to the next level:
Automating Connections
Who says you have to manually connect every time? With a bit of scripting, you can automate the connection process. For example, you can create a batch file on your Windows 10 machine that automatically connects to your Raspberry Pi using SSH or VNC.
Using Third-Party Tools
There are plenty of third-party tools available that can enhance your remote access experience. Tools like TeamViewer or AnyDesk offer additional features and flexibility. Give them a try if you’re looking for more options.
Real-World Applications
So, now that you know how to remotely access your Raspberry Pi, what can you actually do with it? Here are a few real-world applications:
- Home Automation: Control smart home devices from your Windows 10 machine.
- Remote Monitoring: Keep an eye on security cameras or sensors connected to your Raspberry Pi.
- File Sharing: Access and transfer files between your Raspberry Pi and Windows 10 machine effortlessly.
The possibilities are endless. Let your creativity run wild and see what you can accomplish with remote desktop access.
Conclusion
And there you have it, folks! A comprehensive guide to remotely accessing your Raspberry Pi remote desktop on Windows 10. Whether you’re a beginner or an advanced user, the steps outlined in this article should help you achieve seamless remote access. Remember to always prioritize security and explore advanced features to enhance your experience.
So, what are you waiting for? Dive in, experiment, and unleash the full potential of your Raspberry Pi. And don’t forget to share your thoughts and experiences in the comments below. Your feedback helps us improve and create even better content for you. Happy tinkering!
Table of Contents
- Why Remotely Access Raspberry Pi Remote Desktop?
- Setting Up Your Raspberry Pi for Remote Access
- Connecting Your Windows 10 Machine to Raspberry Pi
- Troubleshooting Common Issues
- Best Practices for Secure Remote Access
- Exploring Advanced Features
- Real-World Applications
- Conclusion