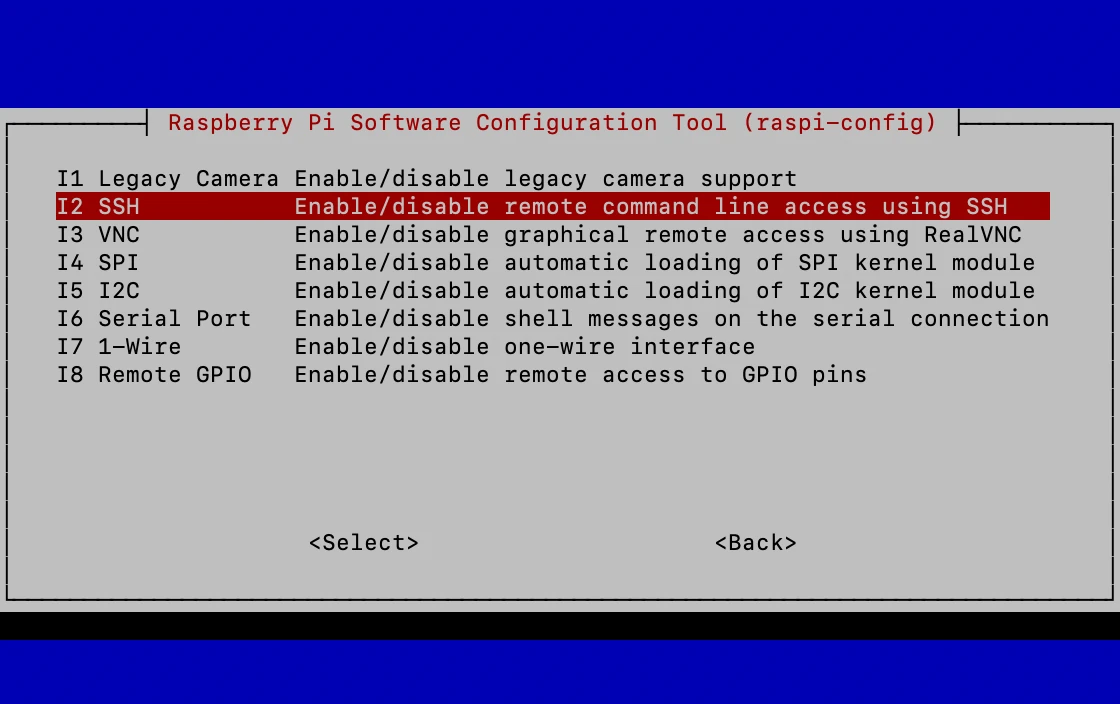How To Remotely Access Raspberry Pi: The Ultimate RemoteIoT Tutorial
Ever wondered how to remotely access Raspberry Pi and turn it into your personal IoT powerhouse? Well, you’re in the right place, friend! If you’re reading this, chances are you’ve got a Raspberry Pi sitting somewhere, waiting to be unleashed into the world of remote connectivity. Lucky for you, we’re about to dive deep into the RemoteIoT game, showing you exactly how to get started with remote access like a pro.
Now, before we get too far ahead of ourselves, let’s talk about why remotely accessing Raspberry Pi is such a big deal. Imagine controlling smart devices in your home, monitoring weather stations, or even managing remote servers—all from the comfort of your couch. Sounds cool, right? That’s the magic of Raspberry Pi when combined with RemoteIoT technology. So, buckle up because we’re about to take this tech journey together!
Before we jump into the nitty-gritty, it’s important to note that remotely accessing Raspberry Pi isn’t just for tech wizards anymore. With the right steps and tools, anyone can do it. This tutorial will guide you through everything you need to know, step by step, so you can start accessing your Pi remotely in no time. Trust me, once you master this, you’ll wonder how you ever lived without it!
Read also:New Jersey Motor Commission Your Ultimate Guide To Dmv Services And More
Understanding Raspberry Pi and RemoteIoT
What is Raspberry Pi?
Let’s start with the basics. Raspberry Pi is more than just a tiny computer; it’s a gateway to endless possibilities. Think of it as the Swiss Army knife of tech gadgets. It’s small, affordable, and incredibly versatile. Whether you’re building a home automation system, creating a media center, or setting up a web server, Raspberry Pi can handle it all.
But what makes Raspberry Pi truly special is its ability to connect to the internet and interact with the world around it. This is where RemoteIoT comes into play. By enabling remote access, you can control your Pi from anywhere in the world. Imagine being able to check on your security cameras or adjust your smart thermostat while you’re on vacation. Sounds like science fiction, but it’s totally possible with Raspberry Pi.
Why RemoteIoT Matters
RemoteIoT isn’t just a buzzword; it’s a game-changer. It allows you to access your Raspberry Pi over the internet, giving you full control no matter where you are. This is especially useful for projects that require constant monitoring or interaction, like environmental sensors, remote cameras, or even industrial automation systems.
One of the biggest advantages of RemoteIoT is convenience. Instead of physically being present to interact with your Pi, you can do it from your phone, laptop, or tablet. Plus, it opens up a whole new world of possibilities for developers and hobbyists alike. With remote access, you can collaborate with others, troubleshoot issues, and update your projects in real-time.
Setting Up Your Raspberry Pi for Remote Access
What You’ll Need
Before we dive into the setup process, let’s make sure you have everything you need. Here’s a quick checklist:
- Raspberry Pi (any model will work)
- Power supply for your Raspberry Pi
- MicroSD card with Raspberry Pi OS installed
- Keyboard and mouse (optional for initial setup)
- Monitor or TV with HDMI input (optional for initial setup)
- Internet connection
Once you’ve gathered all the necessary hardware, you’re ready to move on to the next step. Don’t worry if you don’t have a monitor or keyboard; we’ll show you how to set everything up headlessly later in this tutorial.
Read also:Donna Kelce Hospitalized The Untold Story Behind The Headlines
Installing Raspberry Pi OS
First things first, you need to install Raspberry Pi OS on your microSD card. This is the operating system that powers your Pi and allows it to function. Here’s how you can do it:
- Download the Raspberry Pi Imager from the official Raspberry Pi website.
- Insert your microSD card into your computer.
- Open the Raspberry Pi Imager and select the Raspberry Pi OS you want to install.
- Choose your microSD card as the target device and click “Write” to start the installation process.
Once the installation is complete, your microSD card is ready to be inserted into your Raspberry Pi. Easy peasy, right?
Enabling SSH for Remote Access
What is SSH?
SSH, or Secure Shell, is a protocol that allows you to securely connect to your Raspberry Pi over the internet. It’s like a secret tunnel that lets you access your Pi’s command line interface from anywhere. Enabling SSH is one of the first steps you need to take to set up remote access.
Here’s how you can enable SSH on your Raspberry Pi:
- Boot up your Raspberry Pi and log in.
- Open the terminal and type
sudo raspi-config. - Use the arrow keys to navigate to “Interfacing Options” and press Enter.
- Select “SSH” and enable it.
- Reboot your Raspberry Pi for the changes to take effect.
That’s it! SSH is now enabled on your Raspberry Pi. You can test it by opening a terminal on your computer and typing ssh pi@your_pi_ip_address. If everything is set up correctly, you should be able to log in without any issues.
Setting Up a Static IP Address
Having a static IP address is crucial for remote access. Without it, your Raspberry Pi’s IP address might change every time it reconnects to the network, making it difficult to access remotely. Here’s how you can set up a static IP address:
- Open the terminal on your Raspberry Pi and type
sudo nano /etc/dhcpcd.conf. - Scroll to the bottom of the file and add the following lines:
interface eth0
static ip_address=192.168.1.100/24
static routers=192.168.1.1
static domain_name_servers=192.168.1.1
- Save the file and reboot your Raspberry Pi.
Now your Raspberry Pi will always have the same IP address, making it easier to access remotely.
Connecting to Your Raspberry Pi Remotely
Using PuTTY for Windows
If you’re using a Windows computer, PuTTY is one of the best tools for connecting to your Raspberry Pi remotely. Here’s how you can use it:
- Download and install PuTTY from the official website.
- Open PuTTY and enter your Raspberry Pi’s IP address in the “Host Name” field.
- Select “SSH” as the connection type.
- Click “Open” to start the connection.
Once connected, you’ll be prompted to enter your username and password. The default username is “pi” and the default password is “raspberry”. After logging in, you’ll have full access to your Raspberry Pi’s command line interface.
Using Terminal for macOS and Linux
For macOS and Linux users, you don’t need any additional software. The built-in terminal can handle SSH connections perfectly. Here’s how you can do it:
- Open the terminal on your computer.
- Type
ssh pi@your_pi_ip_addressand press Enter. - Enter your password when prompted.
And just like that, you’re connected to your Raspberry Pi. Simple, right?
Securing Your Remote Connection
Changing Default Credentials
Security should always be a top priority when setting up remote access. One of the easiest ways to improve security is by changing the default username and password. Here’s how you can do it:
- Log in to your Raspberry Pi via SSH.
- Type
sudo passwd pito change the password. - Follow the prompts to set a new password.
- Optional: Change the default username by editing the
/etc/passwdfile.
By changing the default credentials, you make it much harder for unauthorized users to gain access to your Raspberry Pi.
Using SSH Keys for Authentication
SSH keys provide a more secure way to authenticate your connection. Instead of using a password, you can use a public-private key pair. Here’s how you can set it up:
- Generate an SSH key pair on your computer by typing
ssh-keygenin the terminal. - Copy the public key to your Raspberry Pi by typing
ssh-copy-id pi@your_pi_ip_address. - Disable password authentication by editing the
/etc/ssh/sshd_configfile and settingPasswordAuthentication no. - Restart the SSH service by typing
sudo service ssh restart.
Now, you can log in to your Raspberry Pi without entering a password every time. Plus, it’s much more secure!
Advanced RemoteIoT Techniques
Setting Up a Dynamic DNS
If you don’t have a static public IP address, setting up a Dynamic DNS (DDNS) service can help you access your Raspberry Pi from anywhere. Here’s how you can do it:
- Sign up for a DDNS service like No-IP or DuckDNS.
- Follow the instructions to configure your Raspberry Pi to update its IP address automatically.
- Use the provided domain name to connect to your Raspberry Pi remotely.
With DDNS, you don’t have to worry about your IP address changing. You can always access your Raspberry Pi using the same domain name.
Port Forwarding for Remote Access
Port forwarding allows you to access your Raspberry Pi directly from the internet. Here’s how you can set it up:
- Log in to your router’s admin interface.
- Find the port forwarding settings and add a new rule.
- Set the external port to 22 (or any other port you prefer) and the internal port to 22.
- Set the internal IP address to your Raspberry Pi’s static IP address.
Now, you can connect to your Raspberry Pi from anywhere in the world by using your public IP address and the specified port number.
Troubleshooting Common Issues
Can’t Connect to Your Raspberry Pi?
If you’re having trouble connecting to your Raspberry Pi, here are a few things to check:
- Make sure SSH is enabled on your Raspberry Pi.
- Verify that your Raspberry Pi is connected to the internet.
- Check your IP address and ensure it’s correct.
- Ensure that port forwarding is set up correctly on your router.
If none of these solutions work, try rebooting your Raspberry Pi and your router. Sometimes, a simple restart can fix the issue.
Slow Connection Speeds
Slow connection speeds can be frustrating, especially when you’re trying to transfer large files or run resource-intensive applications. Here are a few tips to improve performance:
- Use a wired connection instead of Wi-Fi for better stability.
- Limit the number of background processes running on your Raspberry Pi.
- Consider upgrading your internet plan if you’re frequently working with large datasets.
By optimizing your setup, you can enjoy faster and more reliable remote access to your Raspberry Pi.
Conclusion
And there you have it, folks! A comprehensive guide to remotely accessing your Raspberry Pi using RemoteIoT technology. Whether you’re a seasoned developer or a curious beginner, this tutorial should have given you all the tools you need to get started. Remember, the possibilities are endless when it comes to Raspberry Pi and RemoteIoT. So, don’t be afraid to experiment and explore new ideas.
Before we part ways, I want to encourage you to leave a comment below and share your thoughts. Did this tutorial help you? What projects are you working on with your Raspberry Pi? And don’t forget to check out our other articles for more tech tips and tricks. Until next time, happy tinkering!