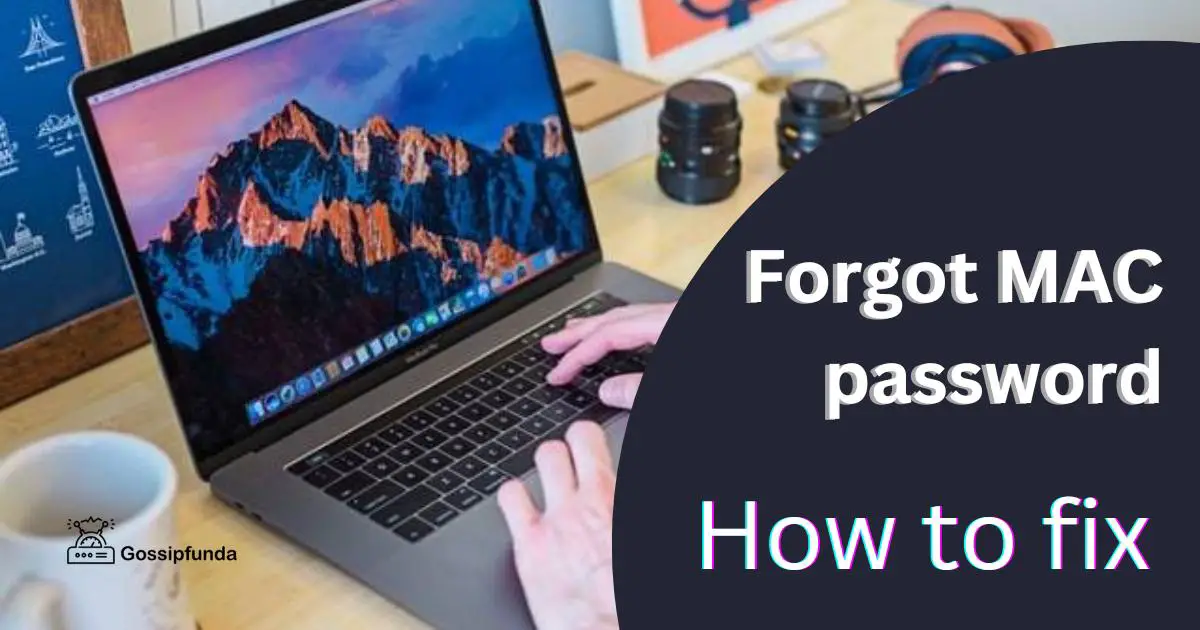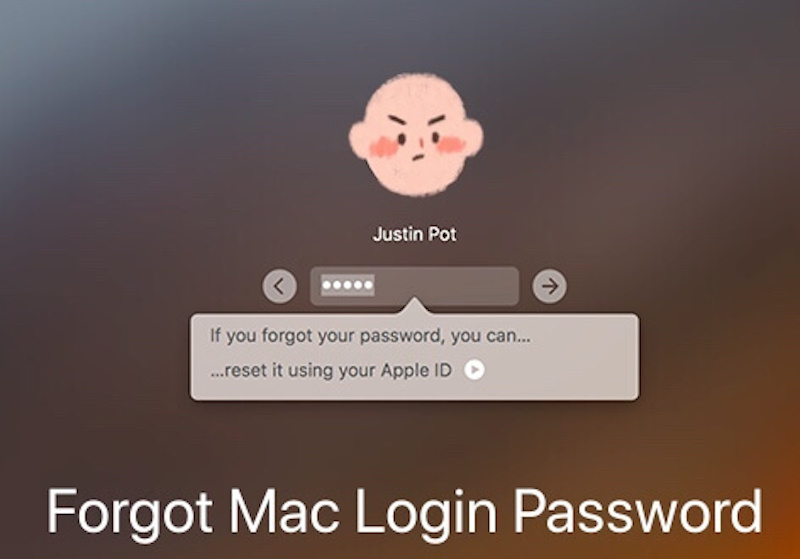Forgot Mac Password? Don’t Panic—Here’s How You Can Fix It
Ever been in that awkward moment when you completely blank out on your Mac password? Yeah, it happens to the best of us. Whether it’s a brain freeze or just plain forgetfulness, losing access to your Mac can feel like losing control of your digital life. But guess what? It’s not the end of the world. There are plenty of ways to regain access without losing your data or sanity.
First things first, let’s talk about why this happens. Sometimes, we’re just overwhelmed with too many passwords, or maybe we haven’t logged in for a while. Whatever the reason, don’t stress. We’ve all been there, and the good news is that Apple has built-in tools and methods to help you out. In this article, we’ll walk you through everything you need to know to fix the “forgot Mac password” dilemma.
From simple tricks to more advanced techniques, we’ve got you covered. So grab a coffee, sit back, and let’s dive into the world of password recovery for your beloved Mac. Trust me, by the end of this, you’ll be back in business in no time!
Read also:Cinemark North Carefree Your Ultimate Movie Experience In Paradise Valley
Understanding the Basics: What Happens When You Forget Your Mac Password?
When you forget your Mac password, it’s like losing the key to your digital kingdom. Suddenly, you can’t access your files, apps, or even your desktop. But before we jump into solutions, it’s important to understand exactly what happens when you forget your password.
Your Mac is designed to protect your data, so without the correct password, you’re locked out. This security feature is great for keeping prying eyes away, but it can be a headache when you’re the one who’s locked out. Luckily, Apple provides several ways to regain access, and we’ll explore all of them in this guide.
Why Do People Forget Their Mac Passwords?
- Password Overload: We all have too many passwords to remember, and it’s easy to mix them up.
- Long Periods of Inactivity: If you haven’t used your Mac in a while, the password might slip your mind.
- Complex Passwords: Strong, secure passwords are great for security, but they can be hard to remember.
Whatever the reason, the key is not to panic. There are plenty of solutions to help you regain access to your Mac without losing any of your important data.
Method 1: Resetting Your Mac Password Using Apple ID
One of the easiest ways to reset your Mac password is by using your Apple ID. This method is quick, straightforward, and doesn’t require any technical expertise. All you need is access to your Apple ID and a stable internet connection.
Step-by-Step Guide to Resetting Your Password with Apple ID
Here’s how you can reset your Mac password using your Apple ID:
- Turn on your Mac and log in as usual.
- When prompted for your password, click on the question mark icon next to the password field.
- Select “Reset Password” and follow the on-screen instructions.
- Enter your Apple ID and password when prompted.
- Create a new password for your Mac and save it somewhere safe.
Voilà! You’re back in business. This method is perfect for those who use their Apple ID regularly and have it linked to their Mac.
Read also:Motor Vehicle New Jersey Your Ultimate Guide To Owning And Driving In The Garden State
Method 2: Using macOS Recovery to Reset Your Password
If you don’t have access to your Apple ID or if the method above doesn’t work, you can use macOS Recovery to reset your password. This method requires a bit more technical know-how, but it’s still relatively simple.
How to Use macOS Recovery to Reset Your Password
Follow these steps to reset your Mac password using macOS Recovery:
- Restart your Mac and immediately hold down the Command (⌘) and R keys until you see the Apple logo or a spinning globe.
- Select “Utilities” from the menu bar, then click on “Terminal.”
- Type the following command into the Terminal:
resetpasswordand press Enter. - Follow the prompts to create a new password for your account.
And that’s it! Your password is reset, and you’re good to go. Just remember to update any saved passwords in your browser or other apps to match your new password.
Method 3: Creating a New Admin Account
If none of the above methods work, you can create a new admin account to regain access to your Mac. This method is a bit more involved, but it’s still doable with a little patience.
Steps to Create a New Admin Account
Here’s how you can create a new admin account on your Mac:
- Boot your Mac into macOS Recovery by restarting it and holding down Command (⌘) + R.
- From the macOS Utilities window, select “Terminal” from the top menu bar.
- Type the following command into the Terminal:
rm /var/db/.AppleSetupDoneand press Enter. - Restart your Mac. It will now go through the initial setup process as if it were a new Mac.
- Create a new admin account during the setup process.
Once you’ve created the new admin account, you can reset the password for your original account or transfer your files to the new account.
Tips to Prevent Forgetting Your Mac Password
Now that you know how to reset your Mac password, let’s talk about how to avoid forgetting it in the first place. Here are a few tips to help you remember your password:
- Use a Password Manager: Tools like 1Password or LastPass can store all your passwords securely and autofill them when needed.
- Create Memorable Passwords: Use phrases or sentences that are easy for you to remember but hard for others to guess.
- Enable Two-Factor Authentication: This adds an extra layer of security and makes it easier to recover your account if you forget your password.
By following these tips, you’ll reduce the chances of forgetting your Mac password in the future.
Common Mistakes to Avoid When Resetting Your Mac Password
While resetting your Mac password is relatively straightforward, there are a few common mistakes people make that can cause more problems. Here are some things to avoid:
- Using Weak Passwords: Make sure your new password is strong and secure to prevent unauthorized access.
- Not Saving Your Password: Write down your new password or store it in a password manager so you don’t forget it again.
- Ignoring Security Settings: Always enable two-factor authentication and keep your security settings up to date.
By avoiding these mistakes, you’ll ensure a smoother password reset process and better overall security for your Mac.
Understanding the Importance of Password Security
Your Mac password is more than just a key to your computer—it’s a gateway to your personal and professional life. That’s why it’s crucial to take password security seriously. A strong, unique password can protect your data from hackers and unauthorized access.
Here are a few best practices for password security:
- Use Long Passwords: Aim for at least 12 characters, including a mix of letters, numbers, and symbols.
- Avoid Common Words: Stay away from easily guessed words or phrases like “password” or “123456.”
- Change Your Password Regularly: Update your password every few months to keep your account secure.
By following these best practices, you’ll keep your Mac and your data safe from prying eyes.
Conclusion: Don’t Let a Forgotten Password Stop You
Forgetting your Mac password doesn’t have to be a dealbreaker. With the methods we’ve outlined in this article, you can regain access to your Mac quickly and easily. Whether you use your Apple ID, macOS Recovery, or create a new admin account, there’s a solution for everyone.
Remember to take steps to prevent forgetting your password in the future, like using a password manager or creating memorable passwords. And always prioritize password security to protect your data from potential threats.
So, the next time you find yourself in the “forgot Mac password” situation, don’t panic. Just follow the steps we’ve outlined, and you’ll be back in control of your Mac in no time. And if you found this article helpful, don’t forget to share it with your friends and family. Who knows? You might just save someone else from the same headache!
Table of Contents
- Understanding the Basics: What Happens When You Forget Your Mac Password?
- Method 1: Resetting Your Mac Password Using Apple ID
- Method 2: Using macOS Recovery to Reset Your Password
- Method 3: Creating a New Admin Account
- Tips to Prevent Forgetting Your Mac Password
- Common Mistakes to Avoid When Resetting Your Mac Password
- Understanding the Importance of Password Security
- Conclusion: Don’t Let a Forgotten Password Stop You
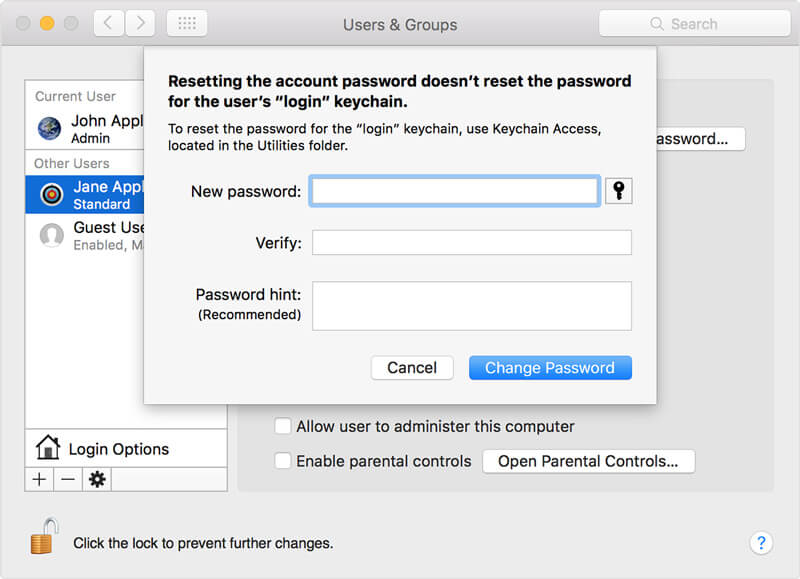
![MacBook Password No Question Mark? [Fixed 2025] EaseUS](https://www.easeus.com/images/en/screenshot/data-recovery-mac/forget-mac-password.png)