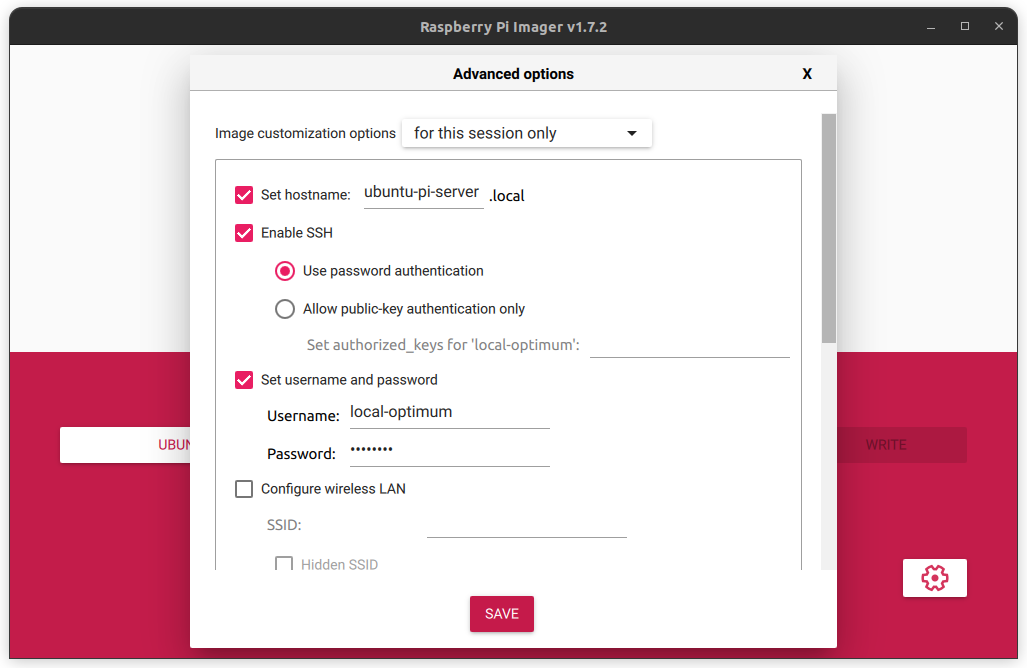Mastering Remote SSH Raspberry Pi Behind Firewall On Ubuntu: The Ultimate Guide
Ever felt like you're stuck trying to access your Raspberry Pi remotely, especially when it's hiding behind a firewall? Well, you're not alone. Remote SSH Raspberry Pi behind firewall on Ubuntu can be a challenge, but it doesn't have to be rocket science. In this guide, we're going to break down the process step by step so you can get your setup working like a pro.
Imagine this: you're chilling at home, or maybe you're at the office, and you suddenly need to access your Raspberry Pi that's sitting safely behind your firewall. Sounds complicated, right? Not really! With the right tools, techniques, and a bit of patience, you'll be SSH-ing into your Pi in no time.
This guide is packed with actionable tips, tricks, and solutions to help you navigate the world of remote SSH on Ubuntu. We'll cover everything from setting up your Raspberry Pi, configuring firewalls, and opening ports (without messing up your network). So, buckle up, grab a coffee, and let's dive in!
Read also:Movierulz Kannada New Your Ultimate Guide To The Latest Kannada Movies
What is SSH and Why Should You Care?
Before we jump into the nitty-gritty of remote SSH Raspberry Pi behind firewall on Ubuntu, let's take a moment to understand what SSH actually is. SSH stands for Secure Shell, and it's basically a protocol that allows you to securely access and manage remote devices over a network.
Think of SSH as a secure tunnel that lets you connect to your Raspberry Pi from anywhere in the world. It's super handy for tasks like system administration, file transfers, and running scripts remotely. Plus, it's encrypted, which means your data stays safe from prying eyes.
Why should you care? Well, if you're working with a Raspberry Pi, chances are you'll need to access it remotely at some point. Whether you're tinkering with IoT projects, running a home server, or just debugging your setup, SSH is your best friend.
Understanding Firewalls and Their Role in SSH
Now, let's talk about firewalls. A firewall is like a digital bouncer that controls who gets in and out of your network. It's there to protect your devices from unauthorized access and potential threats. But sometimes, it can also block legitimate connections, like your SSH sessions.
When your Raspberry Pi is behind a firewall, you need to configure it properly to allow SSH traffic. This usually involves opening specific ports and setting up rules that permit incoming connections. Don't worry; we'll walk you through all of this later.
Here's the good news: most modern firewalls are highly customizable, so you can fine-tune them to meet your needs. Just remember to strike a balance between security and accessibility. You want to keep your network safe, but you also want to be able to access your Pi when you need to.
Read also:Vegamoves Revolutionizing The Way We Move And Groove
Common Firewall Types and Their Impact on SSH
There are different types of firewalls, and each one has its own quirks. For example, you might be using a hardware firewall, like a router with built-in security features, or a software firewall, like UFW (Uncomplicated Firewall) on Ubuntu.
Here's a quick rundown of the most common firewall types:
- Hardware Firewalls: Typically found in routers and network appliances. They're great for protecting your entire network but can be tricky to configure.
- Software Firewalls: Installed directly on your devices, like UFW on Ubuntu. They offer more granular control and are easier to manage.
- Cloud Firewalls: If you're hosting your Raspberry Pi in the cloud, you might encounter cloud-based firewalls. These are usually managed through web interfaces and can be quite powerful.
No matter which type of firewall you're dealing with, the basic principles remain the same: you need to allow SSH traffic while keeping everything else secure.
Setting Up Your Raspberry Pi for Remote Access
Alright, let's get down to business. The first step in accessing your Raspberry Pi remotely is setting it up properly. Here's what you need to do:
First, make sure SSH is enabled on your Pi. You can do this by running the following command in the terminal:
sudo raspi-config
This will open the Raspberry Pi configuration menu. Navigate to "Interfacing Options," then select "SSH," and enable it. That's it! SSH is now ready to go on your Pi.
Next, you'll need to know your Pi's local IP address. You can find this by running:
hostname -I
Write down the IP address because you'll need it later when configuring your firewall and port forwarding.
Tips for Securing Your Raspberry Pi
Before you start exposing your Pi to the outside world, it's important to secure it properly. Here are a few tips:
- Change the default username and password. Don't use "pi" and "raspberry" as your login credentials!
- Enable two-factor authentication (2FA) for an extra layer of security.
- Use a non-standard SSH port instead of the default port 22. This makes it harder for attackers to find your SSH service.
- Keep your Pi's software up to date with the latest security patches.
By following these steps, you'll significantly reduce the risk of unauthorized access to your Pi.
Configuring Your Firewall for SSH
Now that your Raspberry Pi is ready for remote access, it's time to configure your firewall. This is where things can get a little tricky, but don't worry—we've got you covered.
If you're using a hardware firewall (like a router), you'll need to log in to its web interface and find the port forwarding section. Look for an option to add a new rule or service, and configure it as follows:
- Service Name: SSH
- External Port: The port you want to use for SSH (e.g., 2222)
- Internal IP Address: The local IP address of your Raspberry Pi
- Internal Port: The port SSH is running on (usually 22)
Once you've added the rule, save your changes and restart the router if necessary. Your firewall should now allow incoming SSH connections to your Pi.
Troubleshooting Firewall Issues
Sometimes, things don't go as planned, and you might run into issues with your firewall configuration. Here are a few common problems and how to fix them:
- Port Forwarding Not Working: Double-check that you've entered the correct IP address and ports. Also, make sure the rule is enabled and not blocked by another firewall rule.
- Firewall Blocking SSH: Ensure that your firewall isn't blocking SSH traffic. You might need to whitelist the SSH port or disable certain security features temporarily to test the connection.
- Router Rebooting: If your router keeps rebooting, try resetting it to factory settings and reconfiguring the port forwarding rules.
Remember, troubleshooting is all about patience and persistence. Keep testing and tweaking until everything works smoothly.
Opening Ports on Ubuntu
Since you're using Ubuntu as your operating system, you'll also need to configure its firewall to allow SSH traffic. The easiest way to do this is by using UFW (Uncomplicated Firewall).
First, install UFW if it's not already installed:
sudo apt update && sudo apt install ufw
Next, allow SSH traffic by running:
sudo ufw allow ssh
If you're using a non-standard SSH port, specify it like this:
sudo ufw allow 2222
Finally, enable UFW to apply the changes:
sudo ufw enable
That's it! Your Ubuntu system is now configured to allow SSH connections.
Advanced UFW Configuration Tips
UFW is a powerful tool, and there's a lot you can do with it. Here are a few advanced tips:
- Set up deny rules to block specific IP addresses or networks.
- Use logging to monitor incoming and outgoing traffic.
- Create custom rules for specific applications or services.
With a bit of practice, you'll become a UFW expert in no time.
Connecting to Your Raspberry Pi Remotely
Finally, it's time to connect to your Raspberry Pi remotely. Here's how you do it:
Open a terminal on your local machine and run the following command:
ssh username@public_ip_address -p port_number
Replace "username" with your Raspberry Pi's username, "public_ip_address" with your router's public IP address, and "port_number" with the external SSH port you configured earlier.
If everything is set up correctly, you should now be connected to your Pi via SSH. Congratulations! You've successfully mastered remote SSH Raspberry Pi behind firewall on Ubuntu.
Testing Your Connection
Before you start using your Pi remotely, it's a good idea to test the connection. Try running a few simple commands, like:
- ls
- pwd
- whoami
These commands will help you verify that you're connected to the right device and that everything is working as expected.
Conclusion
Well, there you have it—everything you need to know about remote SSH Raspberry Pi behind firewall on Ubuntu. By following the steps in this guide, you should now be able to access your Pi from anywhere in the world securely and efficiently.
Remember, the key to success is preparation and attention to detail. Take the time to set up your Pi properly, configure your firewall, and test your connection thoroughly. And don't forget to secure your Pi with strong passwords and other security measures.
Now it's your turn! Try accessing your Raspberry Pi remotely and let us know how it goes. If you have any questions or run into issues, feel free to leave a comment below. Happy tinkering, and good luck with your projects!
Table of Contents
- What is SSH and Why Should You Care?
- Understanding Firewalls and Their Role in SSH
- Common Firewall Types and Their Impact on SSH
- Setting Up Your Raspberry Pi for Remote Access
- Tips for Securing Your Raspberry Pi
- Configuring Your Firewall for SSH
- Troubleshooting Firewall Issues
- Opening Ports on Ubuntu
- Advanced UFW Configuration Tips
- Connecting to Your Raspberry Pi Remotely
- Testing Your Connection